macOS 초보를 위한 터미널 사용 가이드 - Week 00
학습목표, 준비물, 첫 실습
- 다음 문서: [[/mac/terminal-guide/01]]
이 가이드 시리즈는 제가 재직했던 여러 회사들에서 2019년부터 2023년까지 macOS에서의 터미널 사용에 익숙하지 않은 동료들을 위해 진행했던 세미나와 강연 등을 기억에 의지해 재구성한 것입니다.
이 가이드 시리즈에서는 이 위키의 다른 문서들과는 달리 존댓말로 설명하는 말투를 사용합니다.1 강연 당시의 제 말투를 가능한 한 그대로 기록해두기 위해서입니다.
이 가이드 시리즈는 이 위키의 다른 문서들처럼 계속해서 수정되고 업데이트될 수 있습니다.
만약 잘못된 내용을 발견하신다면 댓글이나 이슈를 남겨주세요.
일러두기
이 가이드의 대상자는 다음과 같습니다.
- 터미널에 관심있는 macOS 초심자
- macOS에서 터미널을 잘 쓰고 싶지만 터미널이 무서운 사람
이 가이드의 대상이 아닌 사람들은 다음과 같습니다.
- macOS 사용자가 아닌 사람
- 터미널 사용에 대해 관심과 필요를 못 느끼는 사람
- 터미널에 대해 이미 잘 알고 있는 사람
가이드의 목표
- macOS 환경에서 터미널을 친숙하게 느끼고, 두려움 없이 사용할 수 있도록 하는 것이 최종 목표입니다.
왜 터미널을 공부하죠?
터미널을 전혀 다룰 줄 몰라도 괜찮습니다.
- 현대적인 프로그래밍 도구들이 이미 충분한 기능들을 제공하고 있는 경우가 많습니다.
- 터미널 몰라도 대부분의 회사 업무를 하는 데에는 별다른 문제가 없습니다.
- 터미널 좀 쓴다고 프로그래밍을 더 잘 할 수 있는 것도 아닙니다.
- 터미널 실력이 뛰어난 프로그래머의 필수 조건도 아닙니다.
- 연봉 향상이나 취업에도 별로 도움이 되지 않습니다.
일종의 사이버 풍물놀이일 수 있습니다.
- 몰라도 됩니다. 그러나 알게 된다면 수십년 전에는 극소수의 기술 전문가들만 알고 있었던 흥미로운 세계를 탐험하는 지적 여행이 될 수 있습니다.
- 셸 명령들은 매우 오랜기간 사용되어 왔습니다.
- 어쩌면 우리가 은퇴할 때까지 계속 쓸 수 있는 도구를 얻을 수 있는 기회일 수 있습니다.
- 앞으로도 한동안 [[/cmd/ls]]{ls}, [[/cmd/grep]]{grep}, [[/cmd/find]]{find} 같은 명령들이 많이 쓰일 거라고 믿는다면 이들을 자유롭게 사용할 수 있도록 연습해 두는 것도 나쁘지 않을 것입니다.
GUI가 더 편리한 작업에서는 GUI를 쓰면 됩니다. 그러나 어떤 작업들은 CLI로 진행하는 것이 더 편리할 수 있습니다.
- 중요한 것은 내가 GUI와 CLI 중 선택을 할 수 있게 된다는 것입니다.
- 다음과 같은 경우 GUI보다 터미널의 CLI를 사용하는 것이 더 편리할 수 있습니다.
- 하위 디렉토리의 특정한 이름을 가진 파일들만 선택해서
- zip 압축 파일을 만들고 싶을 때
- 삭제하고 싶을 때
- 수천 개의 파일들을 찾아서 한꺼번에 이름을 바꾸고 싶을 때
- 많은 양의 텍스트 파일에서 특수한 패턴을 가진 라인들만 찾고 싶을 때
- 그렇게 찾은 내용을 다른 파일로 저장하고 싶을 때
- 이런 작업들을 매번 일일이 마우스로 드래그해서 할 엄두가 나지 않을 때
- …
- 하위 디렉토리의 특정한 이름을 가진 파일들만 선택해서
터미널?
macOS에서 사용하는 '터미널' 애플리케이션은 터미널 에뮬레이터입니다. 터미널 에뮬레이터는 터미널을 흉내내는 애플리케이션 프로그램을 말합니다.
다음은 1976년 무렵에 [[/people/bill-joy]]가 사용했다는 모델인 ADM-3A computer terminal의 사진입니다.
데스크탑 컴퓨터처럼 생겼지만, 터미널은 컴퓨터가 아니고 컴퓨터에 연결되어 입출력을 주고받는 단말 장치입니다. 이해하기 쉽게 설명하자면 키보드와 모니터를 한 제품으로 만든 것이라고도 할 수 있습니다.
위의 사진은 ADM-3A의 키보드입니다. 2024년 기준의 최신 키보드들과는 다른 점들이 눈에 띕니다.
- 방향키가 따로 없고, HJKL 위에 방향키가 오버되어 있습니다.
- 몇 가지 중요한 키가 안 보입니다.
- 한 글자를 지우는 키, 백 스페이스가 없습니다. [[/special-chars#backspace]]{대신 ctrl + h 를 사용했습니다.}
- 탭 키가 없습니다. [[/special-chars#tab]]{대신 ctrl + i 를 사용했습니다.}
- Enter가 없고 [[/special-chars#cr-lf]]{Return과 Line Feed가 있습니다.}
- Caps Lock이 없습니다. 옛날엔 대문자만 썼습니다…
- alt / option 키가 없습니다.
- …
- Shift와 조합하는 몇몇 특수문자들의 위치가 다릅니다.
@,",&,~,+,^,:등등4
준비물
단축키로 바로 부를 수 있는 터미널 에뮬레이터
터미널에 익숙해지기 위해 노력하는데도 잘 안 되는 이유 중 하나는 터미널 실행이 번거롭기 때문일 수 있습니다.
- Spotlight를 열고 'Terminal'을 입력하고 엔터를 누른다?
- Dock에서 터미널을 마우스로 클릭한다?
- 터치패드에서 네 손가락을 오므려 '데스크탑 보기'를 한 다음 터미널을 더블 클릭한다?
모두 귀찮은 방법입니다. 연습을 시작한 지 몇 분도 지나지 않아 터미널 실행을 귀찮아하게 될 것입니다. 단축키로 실행할 수 있는 터미널 에뮬레이터를 사용하는 것이 편리합니다.
[[/mac/iterm]]이 그런 기능을 제공하는 대표적인 터미널 에뮬레이터입니다. 아래와 같이 설정하면 됩니다.
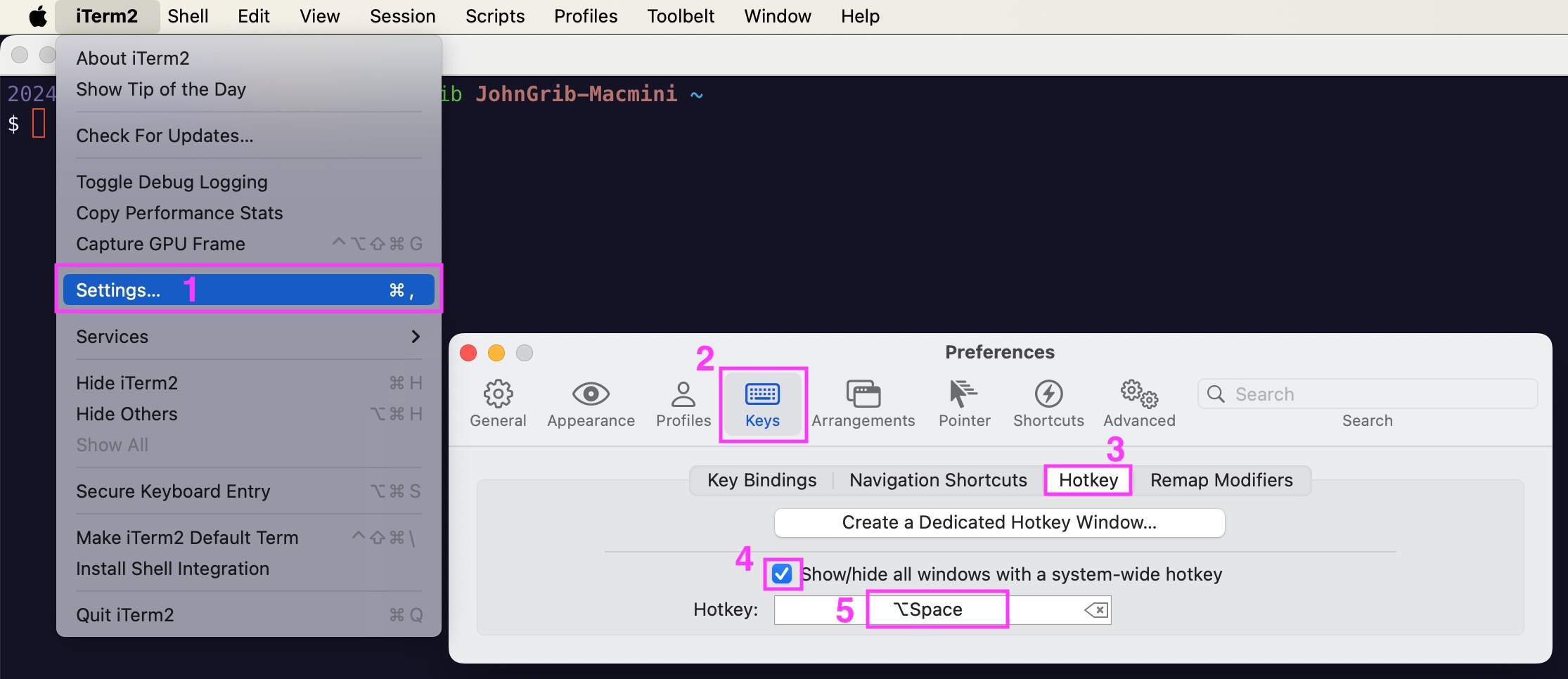
위의 이미지와 같이 설정하면 option + space를 누르는 것으로 터미널을 실행하거나, 터미널 화면으로 전환할 수 있습니다.
대안
물론 iTerm이 아닌 다른 터미널도 괜찮습니다. macOS에서 돌아가는 터미널 에뮬레이터는 여러 가지가 있습니다. OS에 기본으로 포함되어 있는 터미널 애플리케이션을 사용해도 되고, 다른 터미널 애플리케이션을 설치해서 사용해도 됩니다. 중요한 것은 가급적이면 단축키로 터미널을 바로 부를 수 있도록 설정해두는 것이 편하다는 것입니다.
편하지 않다면 사용 빈도도 줄어들 수 있겠죠.
iTerm이 아닌 다른 터미널을 사용하면서 단축키로 애플리케이션을 실행하는 것을 도와주는 다른 도구를 쓰는 것도 좋은 방법입니다.
- Raycast를 사용해서 터미널을 단축키로 실행할 수 있도록 설정해두는 것도 좋은 방법일 것입니다.
- 저는 [[/mac/iterm]]을 사용하지 않고, [[/tool/alacritty]]를 사용하지만 [[/hammerspoon]]을 통해 단축키로 실행할 수 있도록 설정해두고 있습니다.
Homebrew 설치
[[/cmd/brew]], 또는 brew는 macOS에서 널리 사용되는 패키지 매니저입니다.
이 가이드에서는 brew를 사용하는 예제가 여러 차례 등장할 예정입니다.
[[/cmd/brew]] 외에도 macOS에서 사용 가능한 패키지 매니저는 여럿이 있습니다. 그리고 [[/cmd/brew]]는 꾸준히 비판받는 몇 가지 단점들도 있습니다. 그러나
brew는 macOS 컴퓨터에서 프로그래밍을 하는 사람이라면 누구나 알고 있고, 사용하는 사람도 많이 있습니다. 이 가이드는 초심자를 위한 것이므로brew를 사용합니다.다른 패키지 매니저를 익숙하게 사용하고 있는 사람이라면 이 가이드를 읽을 필요가 없을 수 있습니다. 그래도 이 가이드를 읽고 따라하겠다면
brew명령을 사용하는 곳에서는 자신이 사용하고 있는 패키지 매니저의 명령을 사용하면 됩니다.
https://brew.sh/index 로 들어가서 "Install Homebrew" 섹션에 있는 명령을 복사해서 터미널에 붙여넣으면 brew명령이 내 컴퓨터에 설치됩니다.
이 명령을 통해 다양한 터미널용 프로그램과 데스크탑 애플리케이션을 설치/업그레이드/삭제하는 등의 작업을 할 수 있습니다.
brew 명령의 편리한 점은 간단한 명령을 입력해 내 컴퓨터에 없었던 프로그램을 설치할 수 있다는 것입니다.
예를 들어 다음과 같은 간단한 명령으로 Go 프로그래밍 언어를 다운로드 받아서 설치까지 한 번에 할 수 있습니다.
brew install go
홈페이지를 찾아가서 설치 프로그램을 다운로드 받고, 설치 마법사를 실행하고, "다음" 키를 반복해서 누르는 등의 귀찮은 작업을 하지 않아도 됩니다.
첫 파이프라인 셸 명령
한 줄짜리 가위바위보 프로그램 만들기
단축키를 입력해 터미널을 부른 다음, 다음과 같이 입력합니다.
printf "가위\n바위\n보\n"
출력은 다음과 같은 결과를 볼 수 있습니다.
$ printf "가위\n바위\n보\n"
가위
바위
보
이제 이 출력을 다른 명령과 연결해 봅시다. [[/cmd/sort]]와 연결해보죠.
$ printf "가위\n바위\n보\n" | sort
보
가위
바위
정렬된 결과를 볼 수 있습니다. (글자수가 한 글자인 보가 가장 먼저 나왔습니다.)
[[/cmd/sort]]는 이와 같이 아무런 옵션을 주지 않으면 기본적으로 문자열/오름차순 기준으로 정렬을 합니다.
만약 내림차순으로 정렬하고 싶다면 [[/cmd/sort#option-r]]{-r 옵션}을 주면 됩니다.
$ printf "가위\n바위\n보\n" | sort -r
바위
가위
보
가위 바위 보 게임은 사실 랜덤 게임입니다. 그러니 가위/바위/보의 순서로 랜덤으로 출력되도록 해봅시다.
[[/cmd/sort#option-random]]{-R 옵션(랜덤 정렬)}을 사용하면 됩니다.
$ printf "가위\n바위\n보\n" | sort -R
가위
보
바위
이 명령을 반복해서 실행해보면 매번 결과가 다르게 나오는 것을 볼 수 있습니다.
참고로 이전 명령을 쉽게 입력하려면 명령행에서 ↑ 키를 누르면 됩니다.
이번에는 [[/cmd/sort]] 뒤에 head 명령을 연결해 봅시다.
이 명령은 주어진 파일의 첫 10줄을 출력하는 명령이지만, 옵션으로 몇 줄을 출력할지 지정할 수 있습니다.
-1을 주면 첫 번째 줄만 출력합니다.
$ printf "가위\n바위\n보\n" | sort -R | head -1
바위
$ printf "가위\n바위\n보\n" | sort -R | head -1
보
중간에 sort -R이 있기 때문에 실행할 때마다 가위/바위/보 중 하나가 나오게 되었습니다.
한 줄짜리 가위바위보 게임이 완성된 셈입니다.
결과를 파일로 저장하기
위에서 만든 가위바위보 게임의 결과를 파일로 저장해 봅시다.
마지막의 head -1 명령은 결과를 우리 눈에 보이는 모니터 스크린으로 출력하고 있습니다.
이 출력 방향을 바꿔서 파일로 연결해주면, 결과가 모니터로 출력되지 않고 파일로 출력(저장)됩니다.
출력 방향은 > 기호를 사용해 지정할 수 있습니다.
다음은 result.txt 라는 파일로 출력 방향을 전환한 것입니다.
$ printf "가위\n바위\n보\n" | sort -R | head -1 > result.txt
이제 result.txt 파일이 생겨나 있을 것입니다.
파일의 내용을 보려면 cat 명령을 사용하면 됩니다.
$ cat result.txt
보
물론 파일의 첫 10줄을 보여주는 명령인 head를 사용해도 됩니다.
$ head result.txt
보
그런데 이 명령 조합을 사용할 때마다 result.txt 파일이 매번 덮어쓰기된다는 것을 알 수 있을 것입니다.
>를 써서 출력 방향을 파일로 바꿔주면 매번 새로운 파일을 생성하기 때문입니다.
이를 방지하려면 >>를 사용하면 됩니다. >>는 파일이 존재하면 파일 끝에 내용을 추가하고, 파일이 존재하지 않으면 새로 생성하게 해줍니다.
$ printf "가위\n바위\n보\n" | sort -R | head -1 >> result.txt
이 명령을 여러 차례 실행한 다음 result.txt 파일의 내용을 확인해 봅시다.
$ cat result.txt
보
바위
가위
바위
가위
바위
가위
가위
바위
바위
가위
보
가위
cat 명령을 사용할 때 -n 옵션을 주면 줄 번호를 같이 출력해줍니다.
$ cat -n result.txt
1 보
2 바위
3 가위
4 바위
5 가위
6 바위
7 가위
8 가위
9 바위
10 바위
11 가위
12 보
13 가위
head를 쓰면 첫 10줄만 볼 수 있습니다. 마지막의 세 줄은 보이지 않습니다.
$ head result.txt
보
바위
가위
바위
가위
바위
가위
가위
바위
바위
[[/cmd/tail]]는 head와 정반대의 작업을 합니다. 즉, 마지막 10줄을 보여줍니다.
$ tail result.txt
바위
가위
바위
가위
가위
바위
바위
가위
보
가위
[[/cmd/sort]]도 이 파일에 사용할 수 있습니다. 그러나 head, tail과는 달리 정렬된 결과가 출력됩니다.
$ sort result.txt
보
보
가위
가위
가위
가위
가위
가위
바위
바위
바위
바위
바위
물론 cat의 결과에 [[/cmd/sort]]를 연결해도 똑같습니다.
$ cat result.txt | sort
보
보
가위
가위
가위
가위
가위
가위
바위
바위
바위
바위
바위
여기에 [[/cmd/uniq]]를 사용하면 중복을 제거할 수 있습니다.
$ sort result.txt | uniq
보
가위
바위
[[/cmd/uniq]]는 정렬된 입력을 받아야 중복을 제대로 제거할 수 있으므로, [[/cmd/sort]]와 함께 사용하는 경우가 많습니다. 자주 사용하는 조합이므로 점점 익숙해질 것입니다.
이번에는 중복을 그냥 제거하지 말고 카운트를 세주는 [[/cmd/uniq#option-c]]{uniq의 -c 옵션}을 사용해 봅시다.
$ sort result.txt | uniq -c
2 보
6 가위
5 바위
가위 바위 보의 통계가 나왔습니다!
기왕 나온 김에 [[/cmd/sort#option-n]]{sort -n}을 사용해 숫자 오름차순으로 정렬을 해 줍시다.
$ sort result.txt | uniq -c | sort -n
2 보
5 바위
6 가위
그냥 [[/cmd/sort]]를 사용해도 되지만 굳이 [[/cmd/sort#option-n]]{sort -n}을 사용했습니다.
-n 옵션을 주면 문자열이 아니라 숫자로 인식해서 정렬해 주기 때문입니다.
다양한 상황에서 -n을 사용해보거나 하면서 차이점을 비교해 보세요.
이제 여기에 [[/cmd/tail]]{tail -1 명령}을 연결하면 가장 많이 나온 것이 무엇인지 알 수 있습니다.
$ sort result.txt | uniq -c | sort -n | tail -1
6 가위
가장 많이 나온 것은 가위이며 6번 나왔다는 것을 알 수 있습니다.
다음 문서
- 다음 문서: [[/mac/terminal-guide/01]]
주석
-
이 위키는 기본적으로 반말을 사용하는데, 이 위키를 읽는 사람을 저 한 사람으로 상정하고 있기 때문입니다. 이 위키에 광고가 없는 이유이기도 합니다. ↩
-
사진 출처는 wikipedia의 ADM-3A 문서. ↩
-
사진 출처는 reddit r/vim의 게시글: All these Vim keyboards and nobody’s gonna post THE ORIGINAL Vim keyboard?? (Lear-Siegler ADM-3A) ↩
-
ISO layout 키보드로 이어지는 특징이기도 합니다. 한국어 키보드는 대부분 ANSI layout을 쓰고 있기 때문에 이런 레이아웃의 키보드는 보기 어렵습니다. 한편 이웃나라 일본에서는 ISO layout 키보드가 많이 쓰이고 있습니다. ↩

