Hammerspoon 튜토리얼 00 - 시작하기
일단 맥이 있어야 한다
이 글의 타깃
- 맥의 키보드와 마우스 사용에 불만이 많은 분.
- Hammerspoon을 사용해보려 했지만 참고할만한 한국어 자료가 없어 접어두셨던 분.
- 적어도 한 가지의 대중적인 프로그래밍 언어를 일상적으로 사용하고 있는 맥 사용자.
- Hammerspoon의 설정 파일은 lua 프로그래밍 언어를 사용하기 때문입니다.
- 코딩을 할 줄 모른다면 Hammerspoon 보다 Karabiner-Elements를 추천합니다.
Hammerspoon?
- Hammerspoon은 맥에서 돌아가는 매크로 툴입니다.
- Windows의 Autohotkey와 비슷한 느낌으로 사용할 수 있습니다.
- 맥 OS API가 래핑 되어 있어 Swift/Objective-C/애플스크립트를 몰라도 맥에서 그럭저럭 쓸만한 도구를 만들 수 있습니다.
- 단축키 등록이 편리하고 자유롭습니다.
- 보통 다른 단축키 설정 매크로 애플리케이션은
shift/control/option/command같은 맥 표준 modifier 키 외의 다른 키는 조합 키로 사용할 수가 없지만, hammerspoon은modal기능을 사용하면 키보드의 모든 키를 조합 키로 동원하는 것이 가능합니다.
- 보통 다른 단축키 설정 매크로 애플리케이션은
무슨 일을 할 수 있나?
대충 다음과 같은 일을 할 수 있다고 보면 됩니다. ([[hammerspoon-luarocks]]{이전 글}에서 복붙한 내용)
Esc키를 누를 때마다 input source를 영문으로 전환하게 한다. Vim 사용자에게 너무 좋은 기능.- 현재 실행 중인 애플리케이션의 윈도우를 특정 위치로 움직이게 하거나 사이즈를 조절한다.
- 특정 단축키를 입력하면 내가 자주 사용하는 애플리케이션을 실행하거나 활성화해준다.
- 간단한 GUI 메뉴를 만들고 내게 필요한 기능들을 등록해 쓴다.
- 특정 애플리케이션(파인더라던가)이 실행될 때마다 무언가 다른 작업을 수행하게 한다.
- 맥북이 회사 와이파이에 연결되면(출근하면) 맥북의 사운드 볼륨을 0으로 조정한다.
- 애플스크립트를 실행한다.
- iMessage를 전송한다.
- 터미널 명령어를 실행한다.
- 그 외 기타 등등.
- 자세한 내용은 Getting Started with Hammerspoon을 참고.
설치 및 설정
- https://github.com/Hammerspoon/hammerspoon/releases에서 최신 버전을 다운받아 압축을 풀고 설치하면 됩니다.
- 실행해보면 스크린 위쪽의 상태 막대에 망치+숟가락 모양의 아이콘이 나타납니다.
- 아이콘을 클릭해보면 메뉴가 나옵니다.
![]()
-
설정 파일을 리로드하는
Reload Config를 눈여겨 두도록 합니다. 단축키를 할당하기 전에는 꽤 여러 차례 누르게 될 겁니다. -
Preferences...에서Launch Hammerspoon at login을 선택해주면 앞으로 맥을 재부팅 할 때마다 Hammerspoon이 자동으로 실행됩니다.
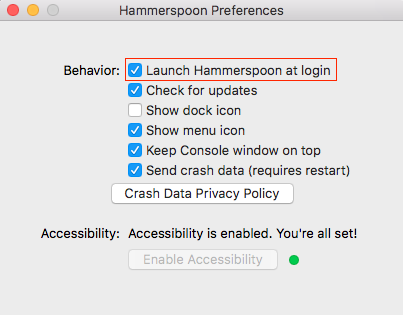
Open Config를 선택하면 시스템 기본 편집기로~/.hammerspoon/init.lua파일을 열어줍니다.- 만약 이 파일이 없거나 뭔가 문제가 생겼다면 직접 파일을 만들어 주면 됩니다.
Open Config메뉴를 사용하기보다는 자신에게 익숙한 IDE나 편집기에~/.hammerspoon디렉토리를 등록해 놓고 쓰는 쪽을 추천합니다.
Hello, world!를 출력해 봅시다
헬로 월드를 출력해 봐야겠죠?
init.lua파일을 열고 다음과 같이 lua 코드를 작성해 주면 됩니다.
hs.alert.show('Hello, world!')
저장한 다음, Hammerspoon 아이콘을 클릭해서 Reload Config를 선택합니다.
오타가 없다면 한가운데에 Hello, world! 가 나타납니다.
위에서 Launch Hammerspoon at login을 체크해 두었다면, 이제 맥을 재부팅 할 때마다 해머스푼의 인사를 받게 될 것입니다.
단축키를 설정해 봅시다
hs.hotkey.bind함수를 쓰면 단축키에 lua 함수를 바인딩할 수 있습니다.
Hello, world에 단축키를 바인딩해 봅시다
이번에는 헬로 월드 출력에 단축키를 바인딩해 봅시다.
hs.hotkey.bind({'shift', 'cmd'}, 'H', function() hs.alert.show('Hello, world!') end)
이제 설정을 리로드 한 다음, cmd+shift+h키를 누르면 Hello, world! 가 나타납니다.
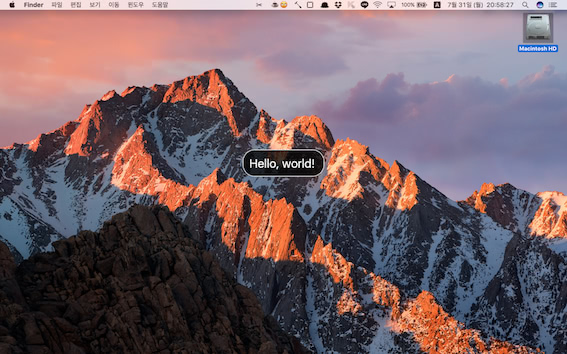
function() ... end 구문은 익명 함수로, 위의 코드를 다음과 같이 작성하는 것도 가능합니다.
function hello()
hs.alert.show('Hello, world!')
end
hs.hotkey.bind({'shift', 'cmd'}, 'H', hello)
Hammerspoon 리로드에 단축키를 바인딩해 봅시다
설정 파일을 변경할 때마다 마우스로 일일이 Hammerspoon 메뉴를 불러 리로드를 클릭하는 것은 귀찮은 일이니,
단축키를 붙여 쓰는 쪽이 앞으로 편리할 것 같습니다.
다음의 코드를 추가해 줍시다.
hs.hotkey.bind({'option', 'cmd'}, 'r', function() hs.reload() end)
이제 설정을 리로드 해주면, option+cmd+r키를 누르면 설정을 리로드하게 됩니다.
써놓고 보니 함수 호출을 함수로 감싸고 있네요. 다음과 같이 사용하는 쪽이 더 바람직하겠죠.
hs.hotkey.bind({'option', 'cmd'}, 'r', hs.reload)
저장한 다음, option+cmd+r키를 누르면 바뀐 코드를 리로드합니다.
마지막으로 수정한 코드가 잘 작동하는지 확인하려면 한 번 더 단축키를 눌러 리로드해보면 됩니다.
단축키로 메모장, 구글 크롬을 불러 봅시다
그냥 헬로 월드만 화면에 띄우는 것은 별로 유용하진 않으니, 이번에는 실제로 쓸만한 기능을 추가해 봅시다.
hs.application.launchOrFocus를 사용하면 앱을 활성화할 수 있습니다.
hs.hotkey.bind({'shift', 'option'}, 'N', function()
hs.application.launchOrFocus('Notes')
end)
hs.hotkey.bind({'shift', 'option'}, 'C', function()
hs.application.launchOrFocus('Google Chrome')
end)
위의 코드를 추가하면
shift+option+n을 입력하면 메모장을 화면에 띄워줍니다.shift+option+c를 입력하면 구글 크롬 웹 브라우저를 화면에 띄워줍니다.
종료된 상태라면 새로 실행해주고, 숨김상태라면 보임 상태로 바꾸고 포커스를 맞춰줍니다. 다른 데스크탑에 있다면 해당 데스크탑으로 전환해주기까지 합니다. 자주 쓰는 애플리케이션 몇 개만 등록해줘도 굉장히 편리하게 사용할 수 있습니다.
launchOrFocus 함수의 파라미터로 넘겨줘야 하는 앱의 이름은 아래와 같이 확인할 수 있습니다.
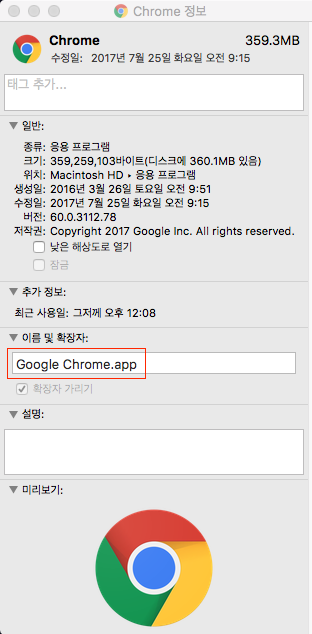
Links
EOB