나의 키보드 히스토리
역사를 정리해 보자
- History
- 1994 ~
- 2001 ~ 2014
- 2014-11-05: Realforce87 구매
- 2015-01-04: Ducky Mini 구매
- 2015-05-26 Realforce87 하나 더 구매
- 2017-05-11 HHKB JP 구매
- 2017-05-17 HHKB JP 하나 더 구매
- 2017-05-23 HHKB JP 무각 키캡 사용 시작
- 2017-07-26 블랙 무각 키캡 추가
- 2018-10-31 XD75 기계식 키보드 조립 키트 구매
- 2018-12-06 MDA 키캡 구매
- 2018-12-14 UHK 구매
- 2018-02-14 Realforce87 화이트 판매
- 2019-04-03 UHK 도착
- 2019-06-02 체리 키캡 호환 어댑터로 교환하고 MDA 키캡 추가
- 2022-11-16 과전류로 HHKB JP 컨트롤러 보드 고장
- 2022-11-28 HHKB JP 컨트롤러 교체 수리
- 나의 키보드 선택/커스터마이즈 기준
- 부록
- 함께 읽기
History
1994 ~
- 컴퓨터를 사면 딸려오는 키보드를 사용했다.
2001 ~ 2014
삼성 SEM-DT35
- 부모님 가게에서 사용하던 키보드를 물려받아 쓰게 된 키보드.
- 지금도 부모님 집에 있을 것이다.
- 키보드 안쪽에 고무판(러버 돔)이 있는 멤브레인 타입.
- 이 때만 해도 키보드에 대해 별다른 관심이 없었다.
- 타이핑할 때 힘이 많이 들어가긴 하지만 타이핑이 재미있다는 느낌을 자주 받았다.
- 나중에 꽤 괜찮은 키보드로 평가받는다는 이야기를 듣고 그럴 만 하다고 생각했다.
2014-11-05: Realforce87 구매

Topre Realforce87 저소음 차등 영문 화이트
- 레오폴드에서 구매했다.
- 무접점 + 저소음 + 차등 옵션을 선택했다.
- 가능한 한 작은 힘을 써서 타이핑하고 싶었기 때문이다.
- 폭신하고 부드러운 키 눌림이 매우 매력적이었다.
- 딥 스위치를 통해 Capslock-Ctrl 스왑도 할 수 있어서 더 좋았다.
- 이 키보드 이후로는 무접점이 아닌 키보드를 오래 쓰지 못하게 됐다.
- 오른쪽 키패드가 없는 텐키레스 키보드로, 마우스를 오른손으로 사용할 때 편의가 있다.
- 그러나 그마저도 멀게 느껴져서 나는 왼손으로 마우스를 사용했다.

- 새끼손가락을 위한 Capslock-Ctrl 스왑.
- VIM 사용 편의를 위한 Esc-Backtick 스왑.
2015-01-04: Ducky Mini 구매

Ducky Mini 다크 그레이 적축
- 레오폴드에서 구매했다.
- 마우스 제어 기능이 들어가 있어 호기심에 구입.
- TMK/QMK 키보드의 마우스 기능과는 비교할 수 없을 정도로 부드럽고 빠른 마우스 컨트롤이 매력적.
- 그러나 적축은 무접점만큼의 부드러운 느낌을 주지 못하여 몇 달 쓰지 못하고 리얼포스로 돌아가게 됐다.
- 번쩍번쩍한 LED가 달린 키보드가 내 취향이 아니라는 것을 깨닫게 되었다.
2015-05-26 Realforce87 하나 더 구매

Realforce87 10주년 모델 저소음 차등 영문
- 레오폴드에서 구매했다.
- 이 키보드를 구매한 이후로 회사와 집 양쪽에 리얼포스를 두고 다니게 되었다.
- 이전에는 화이트 모델을 회사와 집에 갖고 다녔다.
- 사진으로 볼 때는 색깔이 좀 이상하게 보였는데, 실제로 보니 고급스러운 느낌이 들어 좋았다.
이 무렵부터 [[/hammerspoon]]을 사용했고, 왼쪽 아래의 capslock키를 f13으로 사용했다.
f13키는 눌렀을 때 "무조건 영문으로 변환하고 Esc"로 작동하게 커스터마이즈했으며, Vim에서 매우 유용했다.
2017-05-11 HHKB JP 구매

HHKB JP
- 아마존 또는 이베이에서 구매했던 것 같다.
- 리얼포스를 잘 사용하고 있었지만, 엄지손가락의 활용 때문에 스페이스 바가 짧은 무접점 키보드를 찾고 있었는데 HHKB JP가 유일하게 그 조건에 들어맞았다.
- 나는 짧은 스페이스 바를 가진 키보드를 선호한다.
- 스페이스 바가 짧으면, 엄지손가락으로 입력할 수 있는 키의 수가 늘어난다.
- 엄지손가락으로 누를 수 있는 키에 shift, Fn, Command, Ctrl 키가 들어가면 엄청나게 편안하다.
- [[/hhkb-jp-tmk]]: HHKB JP 모델의 컨트롤 보드를 커스텀 보드로 교체하고, TMK 펌웨어를 올려 사용하기 시작했다.
- 사용해보고 너무 마음에 들어 곧바로 같은 모델을 하나 더 주문하였다.
컨트롤 보드 구매는 [[/hhkb-jp-tmk]] 문서를 참고.
2017-05-17 HHKB JP 하나 더 구매

- 시험삼아 구입해본 HHKB JP + TMK 조합이 마음에 들었기 때문에 하나 더 구매해서 똑같이 개조했다.
- 하나는 집, 하나는 회사.
- 해피해킹의 기본 케이블은 직선형이라 케이블 정리가 어려웠으므로, 스프링 케이블도 구매해서 같이 사용했다.
- 스프링 케이블은 쿠팡이나 옥션 등의 인터넷 쇼핑몰에서 "usb 미니 5핀 스프링 케이블"로 검색하면 쉽게 찾을 수 있다.
2017-05-23 HHKB JP 무각 키캡 사용 시작

- 무각 토프레 키캡을 구매하여 두 키보드에 모두 끼웠다.
- TMK를 통해 레이아웃을 자주 바꾸다보니, 키캡 프린팅 레이블과 실제 키가 달라지는 일이 빈번하게 되어 고민하게 되었다.
- 무각을 사용하면 이 문제를 우회할 수 있다는 생각에 무각을 쓰기로 결정했다.
2017-07-26 블랙 무각 키캡 추가

- 무각에 익숙해지긴 했지만 그래도 5, 6, Y, B 같은 키는 종종 헷갈렸다.
- 타이핑을 열심히 하는 중에는 헷갈리지 않았는데, 가끔 키 한두 개씩 입력할 때에는 헷갈렸다.
- 헷갈리는 열에 색깔을 주면 좋겠다는 생각이 들어 까만색 키캡을 구매해 끼워보았더니 괜찮았다.
블랙 무각 키캡 구매
- 알리 익스프레스에서 "pbt topre keycaps"로 검색.
- Topre는 리얼포스와 HHKB를 만드는 일본 회사이다.
- 그래서 리얼포스와 HHKB의 키캡은 서로 호환된다.
- Topre의 키캡은 PBT라 비싸지만 비싼 만큼 좋은 촉감을 느낄 수 있다.
- 그러나 Topre의 키캡은 Cherry 키캡과 호환되지 않는다. 그냥 키캡을 검색하면 마이너인 Topre 키캡은 잘 안 나오고 Cherry 키캡이 주로 나오므로 검색어에 Topre를 넣어야 한다.
- Cherry/Topre 키캡은 키보드에 끼우는 부분을 보면 구분할 수 있다. 끼우는 부분이
+모양이면 Cherry 호환 키캡이고,-모양이면 Topre 호환 키캡이다.
- Cherry/Topre 키캡은 키보드에 끼우는 부분을 보면 구분할 수 있다. 끼우는 부분이
2018-10-31 XD75 기계식 키보드 조립 키트 구매

- XD75 조립 키트를 구매하여 사용하였다.
- 굉장히 좌우로 넓은 QMK 키보드로, 키패드를 한가운데에 넣으면 팔을 좌우로 편하게 벌리고 사용할 수 있다는 장점이 있다.
- PCB가 hot swap 방식이어서 납땜 없이 키를 언제든지 끼웠다 뽑았다 할 수 있었다.
- 즉, 이 키보드 기판이 있다면 자신의 손에 맞는 기계식 차등 키보드를 실험해볼 수 있다.
- 시중에 판매하는 기계식 키보드는 전부 한 종류의 축만 사용한다. 여러 축을 섞어 써보는 것도 좋은 경험이라 생각한다.
- 호기심에 꽤 큰 키 테스터를 구매해서 모든 키를 전부 다른 키 축을 꽂아 사용했다.
스위치 테스트 구매는 알리 익스프레스에서 "key switch tester"라고 검색하면 많이 나온다.
2018-12-06 MDA 키캡 구매
- 더 편한 키캡을 찾다가 MDA 키캡에 대해 알게 되어 마음에 들어 구매하게 되었다.
MDA 키캡 구매
- 알리 익스프레스에서 "pbt mda keycaps" 또는 "pbt xda keycaps"라고 검색.
- ABS 키캡보다 PBT 키캡의 촉감이 훨씬 좋다.
2018-12-14 UHK 구매
- Ultimate Hacking Keyboard를 구매했다.
- 옵션은 갈축.
- 쓰고 있던 개조 HHKB JP도 좋았지만 팔을 양옆으로 벌리고 타이핑해보고 싶었다.
2018-02-14 Realforce87 화이트 판매
- 페이스북 지인에게 Realforce87 화이트 차등 저소음을 판매했다.
2019-04-03 UHK 도착
- 주문 제작이라 도착할 때까지 4개월이나 걸렸다!
- 몇 년 걸린 분도 있다고 들었으니 늦게 주문해서 다행이라 생각한다.
- 사진은 기본 키캡을 MDA 키캡으로 교환한 상태.

- 좌우 키보드를 전화선이 연결하고 있어, 시중에서 파는 더 긴 전화선을 사용하면 정말 양팔을 쭉 벌리고 사용할 수 있다.
- 두 키보드 사이에 애플 트랙패드를 두고 사용하니 괜찮았다.
- 그러나 3개월 정도 사용하고 다시 HHKB JP로 돌아갔다.
UHK 팝니다~팔렸습니다.- 역시 기계식보다 무접점이 좋다.
2019-06-02 체리 키캡 호환 어댑터로 교환하고 MDA 키캡 추가

- HHKB JP에 MDA 키캡을 사용하기 위해 체리 키캡 호환 어댑터로 교환하는 작업을 하였다.
- 사진의 민트색 어댑터가 체리 호환 어댑터이다.
- 까만색 어댑터가 HHKB 빌트인인 Topre 어댑터.
- 스페이스, 엔터, 쉬프트는 빌트인 어댑터를 쓰는 것이 좋다.
- 키가 미묘하게 헛돌게 된다.
- 사진에서는 쉬프트를 체리 호환으로 바꿨지만, 며칠 후 크게 후회하며 빌트인으로 바꿔주었다.
- 작업하는 김에 소음 감소를 위해 고무링 작업도 함께 해 주었다.
- 고무링은 눌렸던 키가 본래 높이로 복원되면서 키보드 상판을 때릴 때의 충격을 감소 시켜 준다.
- 소음은 생각보다 별로 감소하지 않았으나, 타건할 때의 촉감이 놀라울 정도로 매우 부드럽게 향상되어 무척 만족했다.
고무링 구매
- 알리 익스프레스에서 "keyboard damping ring"이라고 검색.
- 고무링은 어댑터에 끼워 키보드 안쪽으로 들어가므로 색깔은 아무거나 골랐다.
어댑터 구매

- MDA 키캡은 키캡 상단이 오목하여, 손가락 끝을 상하좌우로 감싸주는 것 같은 느낌이 든다.
- 손가락 끝과 닿는 면적이 넓어서 그런지 손가락 끝에 오는 충격량이 잘 분산되는 느낌이 좋았다.
- 손가락 끝 피부의 피로가 적어서 좋다고 생각한다.

2022-11-16 과전류로 HHKB JP 컨트롤러 보드 고장
오래된 맥북에 모니터를 usb-c로 연결했다 뽑았다하는 작업을 반복하다가, 이미 연결되어 있었던 usb 허브와 함께 다음 장비들이 모두 고장났다.
- usb 허브
- yubikey 4
- usb-c to usb-c 연장 케이블
- hdmi to usb-c 케이블
- HHKB-JP 컨트롤러 보드
다행히 두 키보드 중 하나만 고장났으므로 컨트롤러 보드만 고장난 것을 검증하기 쉬웠으며, 판매자에게 구매 요청을 넣어둔 상태.
2022-11-28 HHKB JP 컨트롤러 교체 수리
주문한 HHKB-JP 키보드 컨트롤러가 국제우편으로 도착했다. 이번에도 2개를 샀다. 하나는 백업용 재고.

빨간색이 고장난 교체대상 컨트롤러. 연두색이 새 컨트롤러.

키보드 리셋하고 펌웨어 빌드해서 입력. 왼쪽 키보드가 회사용 키보드. 오른쪽 키보드가 이번 수리 대상인 가정용 키보드. 두 키보드는 내가 쓰는 위치와 키캡 색깔만 일부 다를 뿐 쌍둥이 키보드.

수리 완료 기념사진. 빨간색은 망가졌으니 버리거나 기념품으로 남기거나.

이제 재고도 하나 있으니 다음에 고장나도 바로 고칠 수 있다. 재고는 보관하기 전에 유성펜으로 이름과 타입, 날짜를 크게 써둔다.

나의 키보드 선택/커스터마이즈 기준
나름 여러 키보드를 사용해보며 마련한 나만의 기준이 있다.
기준은 일반적으로 괴로움과 관련된 것들이다.
손가락이 아픈가?
타이핑하면서 손가락이 아프다면 자신의 타이핑 습관을 잘 관찰해 원인을 찾아야 한다.
내 경우에는 다음과 같았다.
- 오른쪽 새끼손가락 통증
- 오른쪽 Shift 키를 새끼손가락 옆면으로 누르는 잘못된 습관이 있어 손가락 관절염에 걸림.
- 왼쪽 새끼손가락 통증
- 왼쪽 Shift, Ctrl 키를 새끼손가락 옆면으로 누르는 잘못된 습관이 있어 손가락 관절염에 걸림.
타이핑 습관을 고치는 것으로 천천히 해결할 수도 있었겠지만, 내 경우에는 문제가 되는 키의 위치를 스페이스 바 옆으로 옮겨주었다.
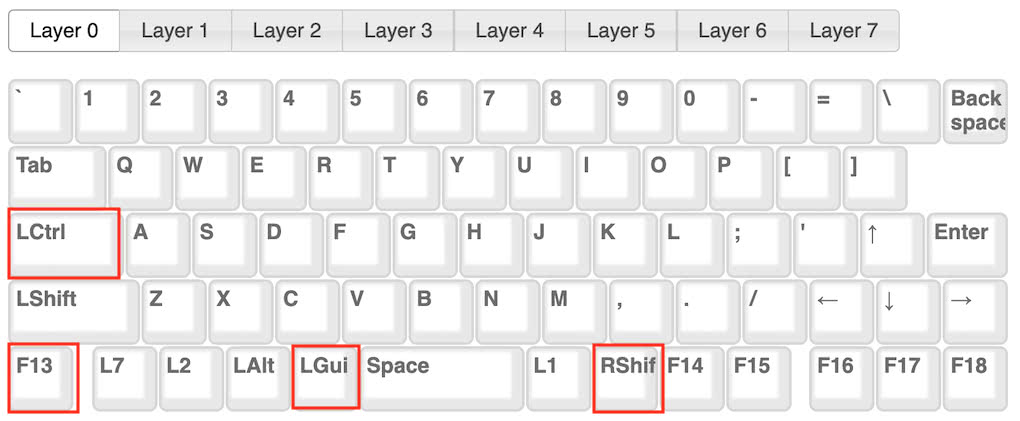
- 스페이스 오른쪽
- L1: 다른 키보드의 FN 키. 엄지손가락으로 누른다.
L1 + m: 이렇게 입력하면 엔터 키가 입력되게 하였다. 오른손 엄지+검지로 꼬집는 것 같은 느낌이 들어 편하면서도 재미있는데, 유닉스에서Ctrl+m이CR이기 때문에 이런 조합을 떠올릴 수 있었다(의미를 잘 모르겠다면 터미널에서Ctrl+m을 입력해 보라).
- Right Shift: 오른쪽 쉬프트. 엄지손가락으로 누른다.
- L1: 다른 키보드의 FN 키. 엄지손가락으로 누른다.
- 스페이스 왼쪽
- LGui: Mac의 Command key. 스페이스가 짧아서 Command 키가 맥북보다 더 오른쪽에 있어, 엄지손가락이 자연스럽게 위로 올라간다. Windows를 쓸 때는 이 위치에 Ctrl 키를 배치해도 좋을 것 같다.
- LCtrl: 이 위치에 Ctrl 키를 배치하면 Ctrl 키를 입력할 때 새끼손가락이 덜 이동하게 된다. Tab 키 위치도 괜찮다.
- F13: 이 키는 내가 여러 매크로를 매핑해둔 것인데, 기본적으로 한 번 누르면 ESC로 작동한다. 손가락으로 누르지는 않고 손날로 누른다. VIM을 쓸 때 유용하다.
어깨가 아픈가?
내 경우에는 다음 이유로 어깨가 아팠다.
- 방향키와 마우스 사용의 이유로 오른손이 키보드 오른쪽으로 자꾸 이동하게 된다.
- 오른쪽에 숫자 키패드가 있는 키보드를 사용할 때
- 마우스를 잡으려면 오른손은 최소한 20cm 이상 오른쪽으로 이동해야 한다.
- 방향키를 누르려면 오른손은 최소한 5cm 이상 오른쪽으로 이동해야 한다.
그러나 왼손은 이동하지 않고 계속 키보드 위의 기본 위치를 지키게 된다.
나는 어깨 통증의 원인이 이러한 불균형에 있다고 생각했다.
따라서 다음과 같은 방법을 생각했다.
- 마우스를 왼손으로 쓴다.
- 마우스를 왼손으로 쓰면 왼손이 5cm만 움직여도 마우스를 잡을 수 있다. 즉 불균형의 정도가 완화된다.
- 실제로 뚜렷한 효과를 얻었으며, 가장 가성비 좋은 방법이었다.
- 키보드 조작만으로 마우스를 사용할 수 있도록 한다.
- 괜찮은 생각 같았지만, 마우스만큼 마우스 포인터를 빠르고 정확하게 움직이기 어려워서 점차 사용하지 않게 되었다.
- 백스페이스키를 가급적 누르지 않고
Ctrl+h를 사용한다.- 맥이나 리눅스 사용자라면 이미 많이 사용하고 있을 방법이다.
- 트랙패드를 사용한다.
- 키보드 옆이 아니라 키보드 앞에 트랙패드를 두면 좌우대칭 조건을 만족할 수 있고, 양손 엄지를 사용해 마우스 포인팅을 할 수 있다.
- 현재 내가 사용하고 있는 방법이다.
- FN 키 조합으로 손을 움직이지 않고도 방향키를 사용하게 설정한다.
- 내 경우엔
L1 + hjkl조합으로 방향키를 사용할 수 있다.
- 내 경우엔
결과적으로 내 어깨는 매우 건강해졌다.
손가락 끝 피부가 아픈가?
손가락 끝 피부가 아프다면 다음을 생각해볼 수 있다.
- 내가 너무 세게 타이핑하지는 않는가?
- 키캡 아래쪽 댐핑이 충분한가?
나는 두 가지 측면을 모두 완화하고 싶었다.
- 손에 힘을 빼고 타이핑하는 것만으로도 통증이 많이 줄어든다.
- 손가락에 힘을 주고 타이핑할 때 키캡이 키보드 바닥을 얼마나 세게 때리는지 느낌을 잘 기억해 두자.
- 적축 기계식 키보드를 쓰고 있다면 흑축으로 바꾸는 방법이 있다.
- 적축과 흑축 모두 리니어 방식이지만 적축의 스프링 압력이 더 작아서 손가락 힘을 잘 버티지 못하고 결국 손가락에 밀려 바닥을 때리게 된다. 바닥을 때린 충격은 손가락으로 돌아간다.
- 흑축 키보드는 적축보다 강한 스프링을 써서 같은 힘으로 눌렀을 때 바닥을 때리는 경우가 줄어들 수 있다.
- 흑축을 써도 바닥을 때리게 된다면…
- 키보드 밑에 수건을 깔기만 해도 댐핑 성능이 더 좋아진다.
- 기계로 해결하는 제일 좋은 방식은 그냥 리얼포스나 HHKB 같은 무접점 키보드를 사용하는 것이다.
- 내 느낌상으로는 리얼포스의 댐핑이 더 좋았던 것 같다.
- 스프링 압력이 큰 키보드를 사용할 때 새끼손가락으로 키를 누르는 느낌이 상대적으로 어렵게 느껴질 수 있는데, 이런 상황이 싫다면 리얼포스 차등 키보드가 좋다. 새끼손가락이 누르는 키 밑에 약한 스프링이 배치되어 있다.
- 키캡 쪽에서 단위 면적당 압력을 줄이고 싶다면 손가락과 닿는 표면적이 넓은 MDA 키캡을 사용하는 방법도 있다.
결론적으로 나는 MDA 키캡을 끼운 HHKB 키보드 밑에 쿠션을 깔고, 타이핑을 살살 해서 쓴다.
소음 때문에 괴로운가?
- 청축같은 클릭 감이 있는 기계식 키보드를 쓰고 있다면, 리니어 방식의 기계식 키보드나 정전식 무접점 키보드로 갈아탄다.
- 정전식 무접점을 쓰는데도 시끄럽다면, 리얼포스 저소음 차등을 쓰자.
- 많은 소음이 손가락이 키캡-키보드 바닥-키보드 다리를 통해 책상을 때리면서 발생하는 진동에서 나온다. 키보드 밑에 수건이나 쿠션을 깔면 소음이 줄어든다.
- 소리를 잘 들어보고 진동음이 있는 것 같다면 키보드 밑에 수건을 깔면 대부분 해결된다.
- 타이핑을 시끄럽게 하는 회사 동료가 있다면 수건이나 장패드를 깔아주자.
- 키보드 내에 흡음재를 넣는 방법도 있지만 나는 해보지 않았다.
- 키가 올라올 때 키보드 상판을 때리는 소리가 의외로 시끄럽다.
- 이 문제를 해결하려면 키보드를 분해해서 키 어댑터에 고무링을 끼워주면 된다.
- 한 개만 끼워줘도 키보드가 올라올 때 상판과 닿는 순간 완충이 되어 소리가 매우 부드럽게 된다.
- BOSE나 SONY의 노이즈 캔슬링 헤드셋을 사서 쓰는 방법도 있다. 실제로 써보면 매우 쾌적하다.
부록
UHK의 아쉬운 점들
내 메인 키보드는 2017년 5월부터 개조한 HHKB JP이고, 아마 앞으로도 아주 오랫동안 이 키보드를 메인으로 사용할 것이다.
한편, 내 서브 키보드는 UHK 이다.
나는 UHK를 2018년 12월에 구매해서 2019년 4월에 배송받았고, 2020년 3월인 지금까지 서브 키보드로 사용하고 있다.
UHK의 문제점에 대해 기록해 본다.
- UHK 가 아니어도 splitted keyboard는 여기저기에서 많이 팔고 있다.
- Koolertron SMKD 62 같은 키보드. 사용해보지는 않았지만 좋아 보인다.
- 정전식 무접점이 아니라 기계식 키 스위치를 사용한다.
- 구매하고 1년이 지나도 모듈 생산이 완료되지 않았다. 얼마나 더 기다려야 할지도 알 수 없다.
- 키보드의 물리 버튼 입력 없이 UHK Agent 로 키 레이아웃을 변경할 수 있다.
일반적으로 펌웨어나 설정 변경이 가능한 키보드는 내장된 물리 버튼을 눌러서 초기화를 승인하는 절차를 거친다. 여러 가지 이유가 있겠지만, 이 절차는 보안상 대단히 중요하다. 그런데 UHK는 그러한 물리 버튼이나 키 시퀀스를 제공하지 않으며, 설정 애플리케이션인 UHK Agent도 별다른 물리적 절차 없이 키보드 셋팅을 잘만 바꾼다.
키보드는 컴퓨터 외부 장치이기 때문에 OS가 충분한 보안 경고를 주지 못할 가능성이 높다.
만약 UHK Agent를 만든 사람이 좋지 못한 마음을 먹거나, 가짜 UHK Agent를 다운로드 받는다면 예상하지 않은 보안 문제가 발생할 수 있다.
나는 다른 사람에게 UHK 구매를 추천하지 않는다.
함께 읽기
- [[/hhkb-jp-tmk]]