Vimwiki 사용법
로컬에서 Vim으로 관리하는 나만의 위키
- 개요
- Vimwiki 설치 방법
- Vimwiki 설정
- 필수 기능 소개
- 튜토리얼
- Vim-startify와 함께 사용하기
- YouCompleteMe와 함께 사용하기
- UltiSnips와 함께 사용하기
- Vimscript 서포트 코드
- 문제 해결
- Links
- 주석
개요
Vimwiki는 Vim에서 돌아가는 파일 기반 위키 플러그인이다.
참고로 이 위키의 모든 문서는 Vimwiki로 작성하였다.
- 각 문서는 단순한 텍스트 파일이다.
- 어떤 운영체제나 어떤 에디터에서도 열어볼 수 있다.
- Git을 사용할 수 있다.
- Git을 사용할 줄 모르더라도 위키 경로를 Dropbox 하위 디렉토리로 지정하면 자동으로 백업 및 버전 관리가 된다.
- 로컬에서 돌아가는 위키이다.
- 인터넷이 연결되지 않은 상태에서도 사용할 수 있다.
- 회사 업무 참고 사항이라던가, 개인적인 할 일 목록을 적어두기에도 좋다.
- Vim 플러그인이다.
- Vimwiki의 다양한 기능을 보조로 사용하면 Vim으로 마크다운 문서를 작성할 때 한층 편리해진다.
- 예: 마크다운 표를 만들 때 각 행의
|기호를 자동으로 정렬해 준다. - 문서 내에
http://www...과 같은 형식의 문자열이 있다면, 간단하게 그 위에 커서를 놓고 엔터를 입력하는 것만으로도 웹 브라우저에서 해당 주소를 열어준다.
Vimwiki 설치 방법
Vim-plug
Vim-plug를 사용한다면 .vimrc에 다음과 같이 플러그인을 정의해준다.
Plug 'vimwiki/vimwiki', { 'branch': 'dev' }
이후 :so %, :PlugInstall을 입력하거나, Vim을 재시작한 다음 :PlugInstall을 입력하면 설치가 완료된다.
Vundle
Vundle을 사용한다면 .vimrc에 다음과 같이 플러그인을 정의해준다.
Plugin 'vimwiki/vimwiki'
이후 :so %, :PlugInstall을 입력하거나, Vim을 재시작한 다음 :PluginInstall을 입력하면 설치가 완료된다.
플러그인 관리자 없이 설치하기
플러그인 관리자가 없다면, Vim의 기본 플러그인 경로에 Vimwiki 파일을 전부 복사해주면 된다.
물론, git clone이 가장 쉬운 방법이다.
$ cd ~/.vim
$ mkdir plugin
$ cd plugin
$ git clone https://github.com/vimwiki/vimwiki.git
$ cd vimwiki
$ git checkout dev
이후 Vim을 실행한다.
Vimwiki 설정
Vimwiki를 사용하기 전에, 먼저 몇 개의 위키를 사용할 것인지 먼저 생각해야 한다.
나는 두 개의 위키를 사용하고 있다.
- Github page를 통해 공개용으로 사용하고 있는 wiki.
- 공개하기 곤란한 정보를 기록하는 개인용 wiki.
이를 위해 .vimrc에 다음과 같이 설정하여 쓰고 있다.
" 로컬 리더 키 설정은 취향이니 각자 마음에 드는 키로 설정한다
let maplocalleader = "\\"
"1번 위키(공개용)와 2번 위키(개인용)
let g:vimwiki_list = [
\{
\ 'path': '~/git/johngrib.github.io/_wiki',
\ 'ext' : '.md',
\ 'diary_rel_path': '.',
\},
\{
\ 'path': '~/Dropbox/wiki',
\ 'ext' : '.md',
\ 'diary_rel_path': '.',
\},
\]
" vimwiki의 conceallevel 을 끄는 쪽이 좋다
let g:vimwiki_conceallevel = 0
" 자주 사용하는 vimwiki 명령어에 단축키를 취향대로 매핑해둔다
command! WikiIndex :VimwikiIndex
nmap <LocalLeader>ww <Plug>VimwikiIndex
nmap <LocalLeader>wi <Plug>VimwikiDiaryIndex
nmap <LocalLeader>w<LocalLeader>w <Plug>VimwikiMakeDiaryNote
nmap <LocalLeader>wt :VimwikiTable<CR>
" F4 키를 누르면 커서가 놓인 단어를 위키에서 검색한다.
nnoremap <F4> :execute "VWS /" . expand("<cword>") . "/" <Bar> :lopen<CR>
" Shift F4 키를 누르면 현재 문서를 링크한 모든 문서를 검색한다
nnoremap <S-F4> :execute "VWB" <Bar> :lopen<CR>
g:vimwiki_list
이 설정이 있어 여러 개의 개인 위키를 굴릴 수 있다.
하나만 사용하고 싶다면 [] 배열 안에 하나만 설정하면 된다.
path: 위키 파일을 보관할 루트 디렉토리를 지정한다.path를 github page 경로로 지정하면 설정하기 나름으로 나만의 웹 위키로도 활용할 수 있다.- 개인적인 로컬 위키로 사용한다면 Dropbox 하위 경로로 지정하는 것도 방법이다.
ext: 위키 파일 형식을 지정한다.- Vimwiki 고유 포맷이 있지만, jekyll과의 연계 및 범용성을 위해 마크다운(
.md) 형식을 선택했다.
- Vimwiki 고유 포맷이 있지만, jekyll과의 연계 및 범용성을 위해 마크다운(
diary_rel_path: 다이어리 파일을 보관할 상대 경로를 지정해준다. 지정해주면 루트 디렉토리의 하위로 들어간다.
let g:vimwiki_conceallevel = 0
이 값을 1로 설정하면 몇몇 특수기호가 눈에 안 보이게 된다.
- 가령 문서 내에 링크를 걸려면
[[link]]과 같이 적는데, conceal 레벨을 설정하면 좌우의[[ ]]가 안 보이고, 밑줄이 보이게 된다. - 보기엔 깔끔해도 안 보이는 문자가 있어, 커서 점프 시 짜증나는 경우가 많다.
conceallevel 관련 값은 특별한 이유가 있지 않는 이상 꺼놓는 쪽이 좋다고 생각한다.
- 게임이나, Startify, 음악 재생 플러그인처럼 독자적인 UI를 제공하는 플러그인인 경우에만 켜야 한다고 생각한다.
- 나는 Vimwiki의 독자적인 UI가 별로 도움이 안 된다고 생각하기 때문에
0으로 설정하였다.
단축키 설정
단축키는 :help vimwiki에서 보고 자주 사용할 것 같은 기능들에 매핑하면 된다.
참고: 나는 <LocalLeader>를 \키로 설정해 두었다.
nmap <LocalLeader>ww <Plug>VimwikiIndex\ww을 입력하면 1번 위키 인덱스가 열린다.2\ww를 입력하면 2번 위키 인덱스가 열린다.
nmap <LocalLeader>wi <Plug>VimwikiDiaryIndex\wi를 입력하면 1번 위키의 다이어리 인덱스가 열린다.2\wi를 입력하면 2번 위키의 다이어리 인덱스가 열린다.
nmap <LocalLeader>w<LocalLeader>w <Plug>VimwikiMakeDiaryNote\w\w를 입력하면 오늘의 다이어리를 만들어준다.
nmap <LocalLeader>wt :VimwikiTable<CR>\wt를 입력하면 마크다운 테이블을 만들어준다.- 마크다운 테이블 기본 서식을 만들어 준다. 굉장히 편리한 기능이다.
문제 해결: vimwiki 설정이 markdown 설정을 침투하지 않게 하기
g:vimwiki_list경로에 있지 않은*.md파일을 모두 vimwiki 형식으로 인식하는 문제.- markdown 파일용 custom vim 설정(ftplugin, ultisnip 등등)이 모두 작동하지 않는 문제.
만약 위와 같은 문제가 발생한다면 다음 설정으로 해결할 수 있다.1
출처는 vimwiki.github.io ↩
let g:vimwiki_global_ext = 0
필수 기능 소개
Vimwiki는 크게 다음 몇 가지 기능만 기억하면 충분히 유용하게 사용할 수 있다.
기본 기능
Enter키로 링크를 생성할 수 있다.Enter키로 링크를 타고 이동할 수 있다.BackSpace키로 이전 문서로 돌아갈 수 있다.
팁 : 새로 작성한 문서는 꼭 index.md에 링크를 추가해주는 것이 좋다.
마크다운 표 편집 기능
:VimwikiTable명령으로 마크다운의 표 기본 서식을 입력할 수 있다.- 표에서
tab을 입력하면 커서가 표의 다음 칸으로 이동한다. - 표에서
Shift + tab을 입력하면 커서가 표의 이전 칸으로 이동한다. - 표에서 입력을 마칠 때마다, 표의 구분선이 자동으로 정렬된다.
- 표에서
검색 기능
:VWS /regexp/를 입력하면 된다. (/ /를 보면 알겠지만, 정규식으로 검색해도 된다.):VWS /미세먼지/로 검색하면 미세먼지로 검색해 나온 첫 번째 검색 결과 파일을 열어준다.- 검색 결과 전체를 보고 싶다면
:lopen명령을 입력한다. - 다음과 같이 파일 목록과 검색된 라인의 프리뷰를 보여준다.
- 원하는 파일을 고른 다음
Enter를 치면 해당 파일이 열린다.<NL>이나<CR>에map이 걸려 있으면 검색 결과에서 파일이 안 열리므로 주의.
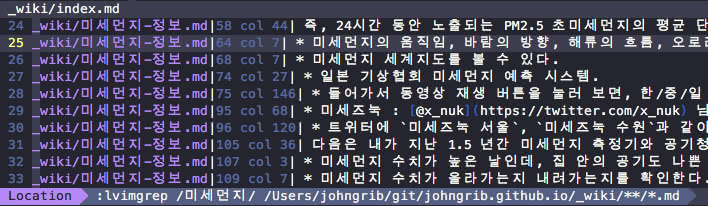
- 이미지의 마지막 줄을 읽어보면
:VWS명령은:vimgrep명령어를 사용한 것임을 알 수 있다.- 그러나
:VWS는 마크다운 파일에서만 검색하므로 조금 더 빠르게 검색 결과를 얻을 수 있다.
- 그러나
:VWS /검색어/를 입력하고 이후 :lopen 명령을 주는 게 귀찮아서 나는 다음과 같이 설정하여 사용하고 있다.
nnoremap <F4> :execute "VWS /" . expand("<cword>") . "/" <Bar> :lopen<CR>
위와 같이 설정해 두면, 검색하고 싶은 단어 위에 커서를 놓고 F4만 누르면 검색 결과 목록을 보여준다.
목록에서 Enter키로 원하는 파일을 열어볼 수 있다.
현재 문서를 링크한 모든 파일 검색
:VWB로 현재 문서를 링크한 문서를 찾을 수 있다.
하지만 역시 :lopen 명령을 추가로 사용해야 모든 목록을 볼 수 있으니 나는 다음과 같이 설정하여 사용하고 있다.
nnoremap <S-F4> :execute "VWB" <Bar> :lopen<CR>
위와 같이 설정해 두면, 문서 편집 중에 Shift + F4 키를 누르면 현재 문서를 링크한 모든 문서의 목록을 보여준다.
목록에서 Enter키로 원하는 파일을 열어볼 수 있다.
Todo, 일기
Ctrl + Space키로 체크박스를 check / uncheck 할 수 있다.:VimwikiMakeDiaryNote명령으로 오늘 날짜의 일기 파일을 생성할 수 있다.- 예:
2018-03-28.md
- 예:
일기 목록 자동 생성 등의 기능도 있지만, 나는 별로 사용하지 않는다.
본격적으로 사용하고 싶다면 :help vimwiki에서 diary 항목을 찾아보면 된다.
튜토리얼
인덱스 파일 생성, 새로운 문서 생성
- 1 . Vim에서
:VimwikiIndex또는 지정한 단축키를 입력하여 위키 인덱스를 연다.- 인덱스가 없다면 새로 만들 것인지를 물어본다.
y로 응답하면 된다. index.md파일이 열린다.index.md는 상호 연결이 가능한 위키의 root가 되는 가장 중요한 파일이므로, 삭제하지 않도록 한다.
- 인덱스가 없다면 새로 만들 것인지를 물어본다.
- 2 . 위키 인덱스에 새로 추가하고 싶은 항목을 작성한다.
할-일-목록
MacBook-사용-노하우
미세먼지에-대하여
- 3 . 이 상태에서
할-일-목록에 커서를 놓고 엔터를 치면 다음과 같이 양쪽에 대괄호를 이중으로 씌운다.할-일-목록에 링크가 생긴 것이다.
[[할-일-목록]]
MacBook-사용-노하우
미세먼지에-대하여
- 3 .
할-일-목록에 커서를 놓고 한 번 더 엔터를 치면할-일-목록.md라는 파일을 열어준다.- 엔터 키는 두 가지 역할을 한다.
- 링크 생성
- 링크로 이동
- 참고로 "뒤로 가기" 역할을 하는
BackSpace를 누르면 먼저 편집하던 파일로 돌아간다.
- 엔터 키는 두 가지 역할을 한다.
Todo 기능 사용
- 1 .
할-일-목록.md파일에 다음과 같이 할 일을 두 가지만 작성해 보자.
* 청소기 먼지통 비우기
* 미세먼지에-대하여 문서 작성하기
- 2 . 이 때 커서를
청소기 먼지통 비우기에 놓고Ctrl + Space를 입력해보면 다음과 같이 왼쪽에 체크박스가 나타난다.2만약 이 기능이 작동하지 않는다면 MacOS의 기본 단축키로 Ctrl + Space 가 등록되어 있을 수 있으므로 MacOS의 키보드 단축키 설정을 확인해볼 것. ↩
* [ ] 청소기 먼지통 비우기
* 미세먼지에-대하여 문서 작성하기
- 3 . 한 번 더
Ctrl + Space를 입력하면 체크박스에X로 표시를 할 수 있다.Ctrl + Space는 두 가지 역할을 한다.- 체크박스 생성
- 체크박스 check / uncheck 토글
* [X] 청소기 먼지통 비우기
* 미세먼지에-대하여 문서 작성하기
- 4 . 참고로 다음과 같이 계층 구조를 만들면, 하위 아이템에
Ctrl + Space로 체크를 했을 때 상위 체크박스에도 자동으로 체크가 된다.- 다음은
청소기 먼지통 비우기를 체크하자,이번주에 할 일들에 부분 완료되었음을 의미하는o가 체크된 것이다.
- 다음은
* [o] 이번주에 할 일들
* [X] 청소기 먼지통 비우기
* [ ] 미세먼지에-대하여 문서 작성하기
- 5 . 만약 다음과 같이 모든 하위 아이템에 체크를 하면, 자동으로 상위 아이템에도 완료를 의미하는
X가 체크된다.- 편리하면서 재미있는 기능이다.
* [X] 이번주에 할 일들
* [X] 청소기 먼지통 비우기
* [X] 미세먼지에-대하여 문서 작성하기
- 6 . 이번엔
미세먼지에-대하여문서를 만들고 작성해 보자.미세먼지에-대하여에 커서를 놓고 엔터를 입력하면 링크가 생긴다.- 한 번 더 엔터를 입력하면
미세먼지에-대하여.md파일을 만들고 열어준다.
* [X] 이번주에 할 일들
* [X] 청소기 먼지통 비우기
* [X] [[미세먼지에-대하여]] 문서 작성하기
- 9 .
미세먼지에-대하여.md파일에 원하는 내용을 작성해준다.
Vim-startify와 함께 사용하기
Vimwiki는 Vim-startify와 함께 사용하면 굉장히 쉽고 빠르게 열고 닫을 수 있다.
Vimwiki 사용 중 session을 저장하고, 저장한 session을 필요할 때마다 불러오는 방식으로 사용하면 적절하다.
Startify와 함께 사용하는지 아닌지에 따라 Vimwiki의 활용도는 큰 차이가 난다고 생각한다.
YouCompleteMe와 함께 사용하기
자동완성 플러그인 YouCompleteMe는 기본적으로 Vimwiki를 무시하도록 설정되어 있다.
let g:ycm_filetype_blacklist = {
\ 'tagbar' : 1,
\ 'qf' : 1,
\ 'notes' : 1,
\ 'markdown' : 1,
\ 'unite' : 1,
\ 'text' : 1,
\ 'vimwiki' : 1,
\ 'pandoc' : 1,
\ 'infolog' : 1,
\ 'mail' : 1
\}
아래에서 넷째 줄을 보면 vimwiki가 있기 때문에 YouCompleteMe가 동작하지 않는 것이다.
blacklist에서 Vimwiki만 제거하거나, 다음과 같이 blacklist를 다 비워주도록 설정하면, Vimwiki에서 YouCompleteMe의 자동완성 기능을 사용할 수 있다.
let g:ycm_filetype_blacklist = {}
UltiSnips와 함께 사용하기
Vimwiki에서 UltiSnips를 사용하려 할 때 가장 문제가 되는 것은 테이블에서 컬럼을 이동하는 단축키인 <Tab>과 UltiSnips의 자동 완성 단축키인 <Tab>이 겹치는 것이다.
다음과 같이 문제를 해결할 수 있다.
" Vimwiki의 테이블 단축키를 사용하지 않도록 한다
let g:vimwiki_table_mappings = 0
augroup vimwikiauto
" <C-s> 로 테이블에서 오른쪽 컬럼으로 이동한다.
autocmd FileType vimwiki inoremap <C-s> <C-r>=vimwiki#tbl#kbd_tab()<CR>
" <C-a> 로 테이블에서 왼쪽 컬럼으로 이동한다.
autocmd FileType vimwiki inoremap <C-a> <Left><C-r>=vimwiki#tbl#kbd_shift_tab()<CR>
augroup END
Vimscript 서포트 코드
메타데이터의 updated 항목 자동 업데이트
파일을 편집할 때마다 updated의 시간을 손으로 편집해주는 건 굉장히 귀찮은 일이다.
따라서 다음과 같이 호출하면 updated의 시간을 자동으로 현재 시간으로 수정해주는 함수를 .vimrc에 추가해주자.
function! LastModified()
if g:md_modify_disabled
return
endif
if &modified
" echo('markdown updated time modified')
let save_cursor = getpos(".")
let n = min([10, line("$")])
keepjumps exe '1,' . n . 's#^\(.\{,10}updated\s*: \).*#\1' .
\ strftime('%Y-%m-%d %H:%M:%S +0900') . '#e'
call histdel('search', -1)
call setpos('.', save_cursor)
endif
endfun
위의 함수가 자동으로 호출되도록 autocmd로 등록해준다.
autocmd BufWritePre *.md call LastModified()
새로운 문서 파일을 만들었을 때 기본 형식이 입력되도록 한다
메타 데이터를 일일이 입력하는 것 역시 귀찮으니 다음과 같이 .vimrc에 추가해주자.
g:vimwiki_list 배열의 path 경로를 확인하여,
현재 파일이 Vimwiki의 하위 경로에 있고, 내용이 한 줄 밖에 없다면
메타 데이터 기본 값을 넣어주는 함수이다.
function! NewTemplate()
let l:wiki_directory = v:false
for wiki in g:vimwiki_list
if expand('%:p:h') =~ expand(wiki.path)
let l:wiki_directory = v:true
break
endif
endfor
if !l:wiki_directory
return
endif
if line("$") > 1
return
endif
let l:template = []
call add(l:template, '---')
call add(l:template, 'layout : wiki')
call add(l:template, 'title : ')
call add(l:template, 'summary : ')
call add(l:template, 'date : ' . strftime('%Y-%m-%d %H:%M:%S +0900'))
call add(l:template, 'updated : ' . strftime('%Y-%m-%d %H:%M:%S +0900'))
call add(l:template, 'tag : ')
call add(l:template, 'toc : true')
call add(l:template, 'public : true')
call add(l:template, 'parent : ')
call add(l:template, 'latex : false')
call add(l:template, 'resource: ' . substitute(system("uuidgen"), '\n', '', ''))
call add(l:template, '---')
call add(l:template, '* TOC')
call add(l:template, '{:toc}')
call add(l:template, '')
call add(l:template, '# ')
call setline(1, l:template)
execute 'normal! G'
execute 'normal! $'
echom 'new wiki page has created'
endfunction
위의 함수가 자동으로 호출되도록 autocmd로 등록해준다.
autocmd BufRead,BufNewFile *.md call NewTemplate()
augroup 등록
위의 함수들을 다음과 같이 autocmd로 등록하고, augroup으로 묶어주면 된다.
다음은 내가 사용하고 있는 설정이다.
augroup vimwikiauto
autocmd BufWritePre *wiki/*.md call LastModified()
autocmd BufRead,BufNewFile *wiki/*.md call NewTemplate()
augroup END
문제 해결
짜증나는 백틱 신택스 컬러 끄기
마크다운 편집중에 사용하는 백틱(`)은 보통 짝을 맞춰 사용하지만,
가끔 코드 블록 안에 들어가거나 할 때 딱 한 개만 사용하는 경우가 있다.
문제는 vimwiki가 이것 때문에 신택스 색칠을 잘못 하는 버그가 있다.
/syntax/vimwiki.vim 파일에서 다음 라인을 주석처리해주면 아예 백틱 신택스 하이라이팅을 끌 수 있다.
" hi def link VimwikiCode PreProc
신택스 파일 재작성하기
vimwiki의 신택스 컬러링은 좀 거친 편이고, 때때로 의도하지 않은 범위에 색깔이 지정되어 스트레스를 받게 된다.
이 문제를 잡다하게 해결하다 그냥 내가 /syntax/vimwiki.vim을 재작성해서 사용하고 있다.
700줄 정도 되는 코드를 30줄 정도로 줄였는데, 이 정도로도 충분하다고 생각한다. 필요하면 나중에 또 추가하면 된다.
johngrib/vimwiki/syntax/vimwiki.vim
" vim:tabstop=2:shiftwidth=2:expandtab:textwidth=99
if v:version < 600
syntax clear
elseif exists('b:current_syntax')
finish
endif
let b:current_syntax = "vimwiki"
syntax match headers /^##* /
hi def link headers Statement
syntax match quote_code /`[^`]*`/hs=s+1,he=e-1
hi def link quote_code PreProc
syntax match foot_note "\v\[\^[^\] ]*\]"
hi def link foot_note Comment
syntax match markdown_link "\vhttps?://[^ ]*"
hi def link markdown_link Comment
syntax match code_block "```[^ ]*"
hi def link code_block PreProc
syntax match vimwiki_link /\v\[\[[^\]]+\]\]/
hi def link vimwiki_link PreProc
syntax match block_quote /^>/
hi def link block_quote PreProc
syntax match markdown_list /^ *-/
hi def link markdown_list Identifier
Links
- Vimwiki
- Vim-plug
- Vundle
- Vimwiki + Jekyll + Github.io로 나만의 위키를 만들자
- Vim에서 글자나 기호가 사라진다면 conceallevel을 확인해보자
주석
-
출처는 vimwiki.github.io ↩
-
만약 이 기능이 작동하지 않는다면 MacOS의 기본 단축키로 Ctrl + Space 가 등록되어 있을 수 있으므로 MacOS의 키보드 단축키 설정을 확인해볼 것. ↩