Ultisnips
자신만의 snippet 파일을 만들어 쓰자
- Ultisnips?
- 설치
- 설정
- 기본적인 사용
- 셸 명령 실행 결과를 가져오기
- Python 함수 정의해 사용하기
- 예제 모음
- UltiSnips에서 Vimscript 사용하기
- 문제 해결
- See Also
- Links
Ultisnips?
- vim을 위한 궁극의 snippet 솔루션.
- 자신만의 snippet 파일을 만들어갈 수 있으므로, 점점 더 편해지는 즐거움이 있다.
- 셸 스크립트, Vimscript, Python 코드를 실행할 수 있어 자유도가 높다.
설치
UltiSnips의 설치는 쉽다. 플러그인 관리자는 vim-plug.
Plug 'SirVer/ultisnips'
설정
다음은 나의 ultisnips 설정이다.
let g:UltiSnipsExpandTrigger="<Tab>"
let g:UltiSnipsJumpForwardTrigger="<Tab>"
let g:UltiSnipsJumpBackwardTrigger="<S-Tab>"
let g:UltiSnipsEditSplit="vertical"
" let g:UltiSnipsSnippetDirectories = ['~/.vim/UltiSnips']
let g:UltiSnipsSnippetDirectories = ['UltiSnips']
확장 단축키 지정
- 자동완성 목록에 나온 snippet 키워드를 선택한 다음
<Tab>을 누르면 자동 완성이 되도록 한다.
let g:UltiSnipsExpandTrigger="<Tab>"
snippet 완성 후 점프 키 지정
let g:UltiSnipsJumpForwardTrigger="<Tab>"
let g:UltiSnipsJumpBackwardTrigger="<S-Tab>"
- 완성 후 입력 위치를
<Tab>과<S-Tab>(shift + tab)으로 전/후로 이동할 수 있다. - 자세한 사용법은 좀 더 밑에서…
snippet 편집기를 여는 방향 지정
let g:UltiSnipsEditSplit="vertical"
- 코딩중에 필요한 snippet이 생겼을 때 바로 snippet 파일을 불러 편집할 수 있다.
:UltiSnipsEdit를 사용하면 된다.
- 엄청 편한 기능이다.
- 이 옵션은 snippet 파일을 불러왔을 때 화면을 좌우로 분할한다는 것을 의미한다.
snippet 위치 지정
" let g:UltiSnipsSnippetDirectories = ['~/.vim/UltiSnips']
let g:UltiSnipsSnippetDirectories = ['UltiSnips']
- 나만의 snippets 경로를 지정할 수 있다.
~/.vim/UltiSnips/에 snippet 파일을 모아놓고, 위와 같이 설정하면 된다.
기본적인 사용
~/.vim/UltiSnip/javascript.snippets 파일에
다음과 같은 snippet이 있다고 하자.
snippet fori
for (var ${1:prop} in ${2:object}) {
${0:$2[$1]}
}
endsnippet
- 코딩을 하다가
for라고 쓰면 ycm이나 coc를 통해 자동 완성 후보가 나타난다.
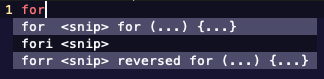
<C-n>,<C-p>로 위아래로 움직여 선택을 할 수 있다.<snip>이라 되어 있는 것은 UltiSnips가 자동 완성을 보조해준다는 뜻이다.fori를 선택한 다음<Tab>을 입력하면, 다음과 같이 자동완성된다.
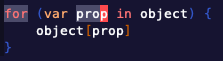
커서가 자동으로 prop로 옮겨져 있는데, 여기에서 item이라 써보면…
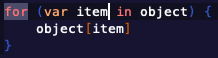
아래쪽에 있는 prop도 같이 item으로 실시간으로 수정된다.
snippet을 다시 잘 살펴보자. 두 위치를 똑같이 ${1}로 지정했기 때문임을 추측할 수 있다.
snippet fori
for (var ${1:prop} in ${2:object}) {
${0:$2[$1]}
}
endsnippet
이 상태에서 <Tab>을 한 번 눌러보면 ${2}위치로 커서가 점프한다.
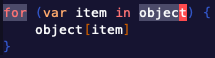
list라고 쓰면 아래와 같이 바뀐다.
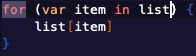
<Tab>과 <S-Tab>으로 ${1}과 ${2}를 왔다갔다 할 수 있다.
셸 명령 실행 결과를 가져오기
흥미롭게도 UltiSnips는 셸 명령어나 셸 스크립트 실행 결과를 사용할 수 있다.
다음과 같은 snippet을 작성해 보자.
snippet today
Today is the `date +%d.%m.%y`.
endsnippet
이렇게 하면 ` ` 안쪽의 date +%d.%m.%y는 bash에서 실행한 결과로 대체된다.
즉, today를 입력하고 <Tab>을 누르면 Today is the 23.11.18.과 같이 자동완성된다.
abbr <expr> system(...)과 비슷하니, 편리하게 사용하도록 하자.
Python 함수 정의해 사용하기
:help Ultisnips-python
예제 모음
오른쪽에 대문자 나타나게 하기
다음 snippet을 보자.
snippet wow
${1:Text}`!p snip.rv = (30-2*len(t[1]))*' '+t[1].upper()`
endsnippet
Python에 익숙하다면 !p snip.rv = 이후의 코드의 의미를 알 수 있을 것이다.
(30-2*len(t[1]))*' ': 공백' '을30 - 2 * len(t[1])만큼 만든다.t[1].upper():t[1]을 대문자로 바꾼다.
wow를 쓰고 <Tab>으로 자동완성한 다음 asdf oh...를 쓰면 다음과 같이 된다.
asdf oh... ASDF OH...
가장 오른쪽의 … 까지 합하여 전부 30자이며, 오른쪽에는 내가 작성한 asdf oh...의 대문자가 나타나는 것이다.
입력한 두 단어의 순서 바꾸기
snippet "([^\s].*)\.return" "Return (postfix)" r
return `!p snip.rv = match.group(1)`$0
endsnippet
이 snippet을 등록하고 hello.return을 쓴 다음 <Tab>을 누르면…
return hello
return hello 위와 같은 결과가 나온다.
r: 정규표현식을 사용하겠다는 의미이다.match.group(1):([^\s].*)에 매치된 결과를 가져온다.hello가 해당.
html 태그 자동완성하기
<div>를 작성한 이후에 </div>를 또 작성하는 일은 귀찮다.
이걸 자동화해보자.
snippet "<([^\s].*)" "tag <...></...>" r
`!p snip.rv='<'+match.group(1)+'>'+'</'+match.group(1)+'>'`$0
endsnippet
위의 snippet을 쓰면…
<html이라 쓰고 탭 키를 누르면<html></html>로 자동 완성된다.<div라 쓰고 탭 키를 누르면<div></div>로 자동 완성된다.
조금 더 눈에 띄는 걸 좋아한다면 다음 방법을 사용해보자.
snippet <
<${1:tag}>`!p snip.rv = '</'+t[1]+'>'`$0
endsnippet
<을 입력하고 탭 키를 누르면 된다.
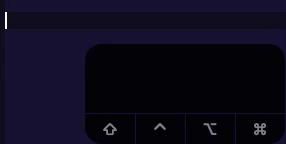
JavaScript import
다음은 웹 서핑을 하다가 찾아낸 snippet인데 특히 JavaScript 사용자에게 유용할 듯하여 소개한다.
Magic Import for Vim UltiSnips
멋지다! ii<Tab>을 누르는 것만으로 돌아간다!
snippet은 다음과 같다.
snippet ii "magic import" b
import `!p
def formatVariableName(path):
parts = path.split('/')
module = parts[0]
if len(parts) > 1:
return parts[-1]
else:
return re.sub(r'[_\-]', '', module.title())
snip.rv = formatVariableName(t[1])
` from '${1}';$0
endsnippet
kebab-case를 snake_case로 변환
rust 언어를 공부하다 만들어본 snippet이다. kebab-case를 작성하고 <Tab>을 입력하면 snake_case로 완성해준다.
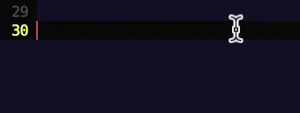
# kebab-case to snake_case
snippet "([\S]+(\-[\S]+)+)" "kebab-case to snake_case" r
`!p snip.rv = re.sub('-','_', match.group(1))`$0
endsnippet
날짜 요일 자동완성
일기를 쓰다 필요해서 만든 snippet 이다.
12-12를 입력하고 자동완성하면 2022-12-12 월로 완성해준다.
snippet "(\d\d-\d\d)" "년-월-일 요일" r
`!p
import datetime
yyyy_mm_dd = str(datetime.datetime.now().year) + '-' + match.group(1)
subject_date = datetime.datetime.strptime(yyyy_mm_dd, "%Y-%m-%d")
weekday = str(subject_date.weekday())
snip.rv = yyyy_mm_dd + ' ' + ['월', '화', '수', '목', '금', '토', '일'][int(weekday)]
`$0
endsnippet
UltiSnips에서 Vimscript 사용하기
!v를 사용하면 Vimscript를 사용할 수 있다.
다음 snippet을 사용해 보자.
snippet indent
Indent is: `!v indent(".")`.
endsnippet
인덴트가 없는 상태에서 indent<Tab>을 입력하면 다음과 같은 결과가 나온다.
Indent is: 0.
그렇다면 이번엔 ` indent
Indent is: 4.
문제 해결
coc.nvim과 함께 사용하기
:CocInstall coc-ultisnips 명령을 실행해 coc-ultisnips를 설치해 주도록 한다.
See Also
- vim 자동완성 기능 사용하기
- 나의 공부 방법 - 나는 새로운 프로그래밍 언어를 익힐 때 ultisnips로 사용할 snippet을 만들면서 공부한다.