IntelliJ 이것저것
문제 해결한 경험을 모아본다
설정
눈에 보이는 것과 관련된 것들
커서가 지시하는 단어를 하이라이트
Vim에서 하는 것만큼은 아니지만 비슷하게 할 수 있다.
Preferences - Editor - Color Scheme - General - Code - Identifier under caret에서 색을 설정해주면 된다.
내 경우엔 Foreground를 #00FFFF로, Background를 #005F5F로 설정해 사용한다.
- 함께 읽기: vim :match
코드 에디터 배경색 바꾸기
Preferences - Editor - Color Scheme - General - Text - Default text에서 Background의 색을 바꾸면 된다.
참고로 Default text의 Background 기본값은 #2B2B2B 이다.
- 최근 사용 이력
- 2023-01-20
짜증나는 one line method fold 옵션 끄기
Preferences - Editor - General - Code Folding - Java - One-line methods 체크박스를 해제한다.
짜증나는 Reader mode 해제하기
intelliJ 2020.3 버전부터 다음과 같이 JavaDoc을 읽기 좋게 렌더링해서 보여주는 기능이 디폴트로 추가됐다.
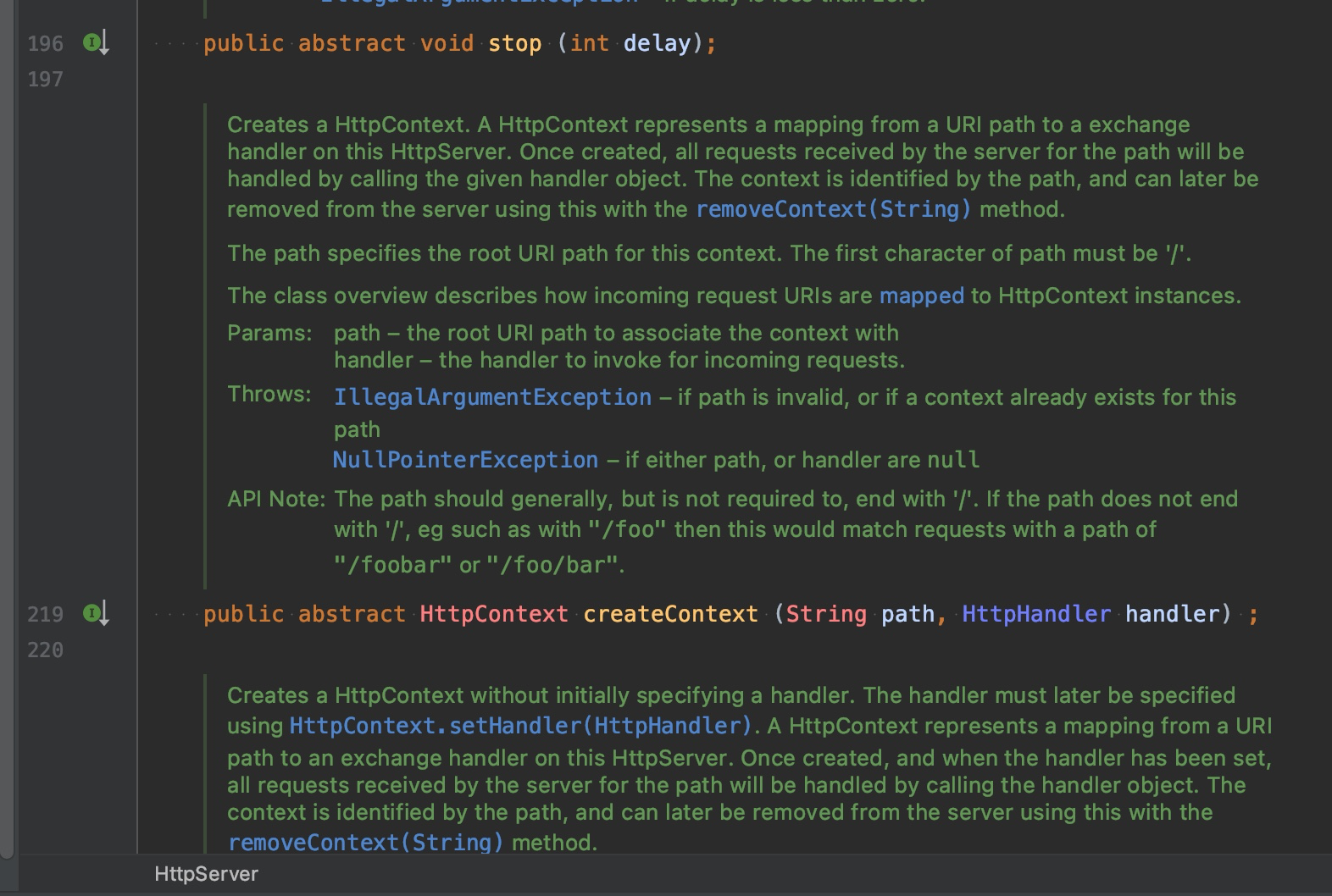
나에게는 짜증나는 기능일 뿐이다.
Preferences - Editor - Reader Mode 에서 Enable Reader mode 체크박스를 해제하자.
control - option - q 단축키로 리더 모드를 해제할 수도 있다.
- 최근 사용 이력
- 2021-02-19
핀치 줌으로 사이즈를 키운 화면을 본래대로 되돌리고 싶다면 reset font size
맥에서 트랙패드를 사용하고 있다면 핀치 줌(아이패드나 아이폰처럼 두 손가락을 벌려서 줌)으로 화면을 확대할 수 있다.
이렇게 확대된 화면을 본래 상태로 되돌리려면 똑같이 핀치 줌으로 손가락을 모아서 줌 아웃을 하면 되는데,
이걸 인텔리제이 기능을 사용해 하고 싶다면 reset font size 기능을 사용하면 된다.
command + shift + a 에서 reset font size 액션을 검색한 다음 엔터를 치면 된다.
단축키를 지정하고 싶다면 Preferences - Keymap에서 검색해 자신이 원하는 단축키로 지정하면 된다.
unused symbol 색깔 변경하기
intelliJ 에서는 기본적으로 선언하고 사용하지 않은 변수 등을 약간 어두운 색으로 보여준다.
그러나 나는 사용하지 않은 변수를 더 알아보기 쉽게 설정하는 것을 선호한다.
Preferences - Editor - Color Scheme - General - Errors and Warnings - Unused symbol에 배경색을 빨간색으로 지정해 준다.
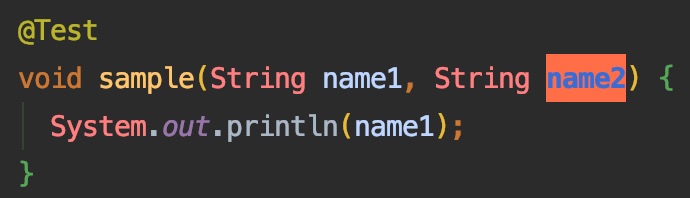
공백 문자를 에디터에 표시하기
vim의 :set list에 해당하는 설정.
Preferences - Editor - General - Appearance - Show whitespaces에 체크한다.
비주얼 가이드라인 설정하기
vim 의 textwidth, colorcolumn에 해당하는 기능이다.
visual guideline을 설정하면 에디터 오른쪽에 가이드 라인(세로선)으로 표시된다.
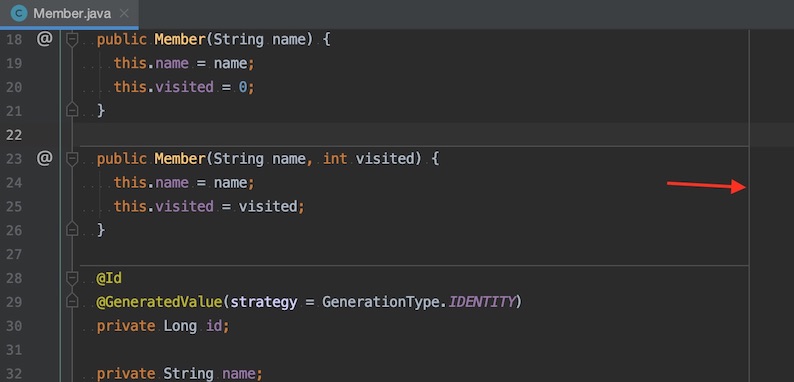
Preferences - Editor - Code Style - General 에서 Hard wrap과 Visual guides 값을 바꿔주면 된다.
설정 화면 위쪽에 있는 Scheme에서 이 설정을 특정 프로젝트에서만 사용할 것인지, IDE 전체에 적용할지를 지정해 줄 수 있다.
비주얼 가이드라인 - method separators 설정
한편, 메소드와 메소드 사이에 구분선(가로선)을 표시하고 싶다면..
Preferences - Editor - General - Appearance - Show method separators를 체크하면 된다.
- 최근 사용 이력
- 2025-01-15
typo 경고가 뜨지 않게 하기
한글 주석을 쓰면 다음과 같은 오타 경고가 나오곤 한다.
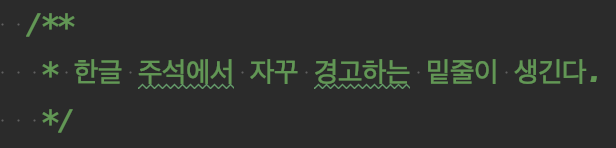
맞춤법 검사기에 돌려보면 아무런 이상이 없다고 하는 문장에서도 나타나니 굳이 참고할 필요가 없을 수 있다.
Preferences-Editor-Inspections-Proofreading-Typo를 체크 해제해주면 된다.
주의: 이렇게 하면 영문 오타에서도 경고가 뜨지 않게 된다는 점도 고려하자.
- 최근 사용 이력
- 2021-02-05
짜증나는 parameter hint 옵션 해제하기
Preferences - Editor - General - Appearance로 들어간 다음, Show parameter name hints를 해제하면 된다.
열려있는 파일에 색 표시하기
Preferences - Appearance & Behavior - File Colors로 들어가서 Open Files를 추가해주고 원하는 색깔을 지정해주면 된다.
Project의 파일 트리에 파일명 배경색으로 표시되며,- 탭의 파일명 배경색으로도 표시된다.
나는 Open Files에 000000(검은색)을 지정해주었다.
아래의 스크린샷은 ExCommand.kt, CommandBean.kt, ExCommandProcessor.kt 파일을 열어둔 모습이다.

Open Files를 추가할 때, 목록에All Changed Files도 보이기 때문에 같이 설정하고 싶은 생각이 들 수 있다. 그런데 이건 별로 필요가 없다. IntelliJ 기본 설정을 통해 이미 변경된 파일의 이름이 파란색으로 표시되기 때문이다. 파일명이 아주 잘 보이기 때문에 굳이 배경색을 바꿀 필요가 없다.
탭 관련
파일 탭 닫기 버튼(x) 왼쪽으로 옮기기
Preferences - Editor - General - Editor Tabs에서 Close button position을 Right에서 Left로 바꿔준다.
탭 닫기 버튼이 오른쪽에 있으면 여러 탭을 마우스로 클릭해서 연속으로 닫을 때 굉장히 짜증난다.
탭 닫기 버튼이 왼쪽에 있으면 모든 탭의 탭 닫기 버튼의 위치가 똑같다. 그래서 여러 탭을 클릭클릭해서 닫을 때 편하다.

- 최근 사용 이력
- 2021-08-15
탭 위치를 옮기기
Preferences - Editor - General - Editor Tabs에서 Tab placement를 설정할 수 있다.
옵션은 다섯가지가 있다.
TopLeft: 탭을 왼쪽에 수직으로 배치한다.- 많은 탭을 열어놓고 쓴다면 편리하긴 한데.. 화면을 분할하지 않고 쓸 때만 편리하다. 화면을 분할하면 분할된 화면마다 수직 탭도 여러개가 생겨서 매우 불편하다.
- 가끔 필요해서 분할한 상태에서 이 옵션을 사용한다면 탭 너비를 최소한으로 줄여놓고 사용하는 편.
BottomRight:Left와 똑같고 위치만 다르다.None: 탭을 사용하지 않겠다는 설정이다.
키 관련
키 반복입력이 안 되는 문제 해결하기
방향키 등을 꾹 누르고 있어도 키가 한 번만 인식되는 문제가 있다면 다음 문서를 읽어보자.
lsd/IdeaVim OS X Key Repeat.markdown
# IntelliJ(Ultimate Edition)인 경우
defaults write com.jetbrains.intellij ApplePressAndHoldEnabled -bool false
# IntelliJ(Community Edition)인 경우
defaults write com.jetbrains.intellij.ce ApplePressAndHoldEnabled -bool false
# DataGrip인 경우
defaults write com.jetbrains.datagrip ApplePressAndHoldEnabled -bool false
위의 명령을 제품에 맞춰 터미널에서 입력하고, IntelliJ를 재실행하면 된다.
- 최근 사용 이력
- 2024-04-07
- 2023-05-08
- 2023-03-18
단축키를 빠르게 학습하고 싶다
- IntelliJ 2023.2 이하 버전이라면
- Presentation Assistant 플러그인을 설치한다.
- IntelliJ 2023.3 이상 버전이라면
Preferences-Appearance & Behavior-Presentation Assistant에서Show action names and shortcuts in popup을 체크한다.
무언가 작업을 할 때마다 해당 작업을 수행하는 단축키를 툴팁으로 보여준다. 일단 자꾸 보면 알게 된다.
이 기능은 단축키로 켜고 끌 수 있다.
Preferences - Keymap - Main Menu - View - Appearance - Presentation Assistant에서 설정하면 된다.
이 명령은 Ideavim의 :action으로도 켜고 끌 수 있다. 다음과 같이 하면 된다.
:action TogglePresentationAssistantAction
나는 일일이 입력하는 것이 귀찮아서 다음과 같이 매핑해서 사용하고 있다.
nmap spp :action TogglePresentationAssistantAction
소스코드 파일 관련
import * 방지하기
import한 클래스들이 import *로 자동으로 변경되는 것이 싫다면 다음과 같이 설정하면 된다.
Preferences - Editor - Code Style - Java - Imports - General 에서
Use single class import를 체크해준다.Class count to use import with '*'를99로 변경헤준다.
파일 마지막에 자동으로 1개의 개행 문자 추가하기
Preferences - Editor - General - On Save에서 Ensure every saved file ends with a line break를 체크한다.
2020.3 이전 버전이라면 Preferences - Editor - General - Save Files에서 Ensure an empty line at the end of a file on save를 체크한다.
파일 마지막에 1개의 개행 문자를 추가하는 것은 POSIX의 Line 정의를 따르기 위한 것이다.
POSIX에서는 Line을 "개행 문자로 끝나는 0개 이상의 개행 문자가 아닌 문자들의 시퀀스"으로 정의하고 있다.
이를 따르지 않으면 github에서도 경고를 보여준다(PR을 올려보면 바로 알 수 있다).
Java 코드에서 import 문이 자동으로 정렬되는 것이 싫다면
다음의 체크박스를 해제한다.
Preferences - Editor - General - Auto Import - Java - Optimize imports on the fly
만약 자동으로 정렬시키는 것이 필요하다면 체크박스를 선택해주면 된다.
빌드/테스트 관련
같은 패키지 안에 있는 멀쩡한 클래스를 못 찾는 경우
같은 패키지 안에 있는 클래스를 사용했는데 인텔리제이가 빨간 줄을 보여주면서 cannot access class...와 같은 경고를 보여주는 경우가 있다.
빌드를 돌려보면 아무런 문제가 없다. 이런 경우엔 인텔리제이 캐시에 잘못된 파일이 저장되어 있을 수 있다.
File - Invalidate Caches / Restart를 실행해주면 해결된다.
- 최근 사용 이력
- 2021-01-30
컴파일할 때 Could not target platform 에러가 발생하면
Gradle을 사용하고 있다면 Gradle JVM이 잘못 설정되어서 그럴 수 있다.
Preferences - Build, Execution, Deployment - Build Tools - Gradle 로 들어가서 가장 아래에 있는 Gradle JVM 에서 Java 버전을 지정해 준다.
한참 삽질했는데 알고보니 프로젝트는 Java 15 버전인데 Gradle JVM이 Java 13 이어서 발생한 문제였다.
Lombok을 사용할 경우 Annotation Processing을 켜놓자
Preferences - Build, Execution, Deployment - Compiler - Annotation Processors - Enable annotation processing을 켜둬야 한다.
이 옵션을 켜두지 않으면 롬복을 제대로 사용할 수 없다.
Gradle 환경에서 JUnit5를 사용할 때 @DisplayName 이 안 나온다면
Preferences - Build, Execution, Deployment - Build Tools - Gradle - Build and run에서 Run tests using을 IntelliJ IDEA로 설정해 준다. 그리고 (반드시) IntelliJ를 재실행한다.
플러그인
IdeaVim
.ideavimrc 파일을 작성해 활용한다.
IdeaVim 사용하기 문서 참고.
CodeGlance Pro
https://plugins.jetbrains.com/plugin/18824-codeglance-pro
화면 오른쪽에 소스코드 전체에 대한 미니맵을 보여준다.
Rainbow Brackets
https://plugins.jetbrains.com/plugin/10080-rainbow-brackets
rainbow.vim 처럼 괄호를 무지개색으로 표시해준다.
Tab Number Indicator
https://plugins.jetbrains.com/plugin/9962-tabnumberindicator
option + 숫자키로 탭을 전환할 수 있다(웹 브라우저 탭처럼).
각 탭에 번호를 매겨주는 기능도 있는데, 버그가 있는지 IntelliJ 최신 버전과 잘 안 맞는건지 될 때가 있고 안 될 때가 있다.
IntelliJ 자체에 대한 것들
configuration directory는 어디인가?
macOS의 경우 ~/Library/Preferences에 있다.
예를 들어 IntelliJ IDEA 2019.2의 경우 ~/Library/Preferences/IntelliJIdea2019.2.
IDE 런타임 선택하기
Choose Runtime 플러그인을 설치한다.
shift, shift로 choose runtime 명령을 검색해 사용할 수 있다.
이 플러그인을 사용하면 인텔리제이가 어느 런타임 위에서 돌아가게 할 지를 설정할 수 있다.
즉, 어느 버전의 자바로 인텔리제이를 구동할 지 선택할 수 있다.
자세한 내용은 Selecting the JDK version the IDE will run under를 읽어보자.
VM 옵션 설정하기
Help - Edit Custom VM Options
나는 주로 다음 값을 설정해준다.
Xmx-XX:+UseG1GC
- 최근 사용 이력
- 2021-10-22
Maximum Heap Size 설정하기
상단 메뉴 - Help - Change memory settings에서 설정할 수 있다.
디폴트 값은 2048 MiB. 이 방법으로 수정한 다음 Help - Edit Custom VM Options에서 확인해 보면 Xmx 값이 바뀌어 있음을 확인할 수 있다.
즉 이 옵션은 몰라도 그만이다.
메모리 상태 막대 보기
shift를 두 번 누르고 show memory indicator를 검색한 다음 on으로 바꿔준다.
IntelliJ 로그 보기
나는 주로 IntelliJ 플러그인을 디버깅할 때 사용하고 있다.
Help - Show Log in Finder를 선택하면 로그 파일이 있는 디렉토리가 파인더에서 열린다(윈도우라면 Show Log in Explorer).
-Xlog:gc*를 설명하면 로그를 보는 재미가 좀 있겠지만 해보지는 않았다.
자세한 내용은 Locating IDE log files를 읽어보자.
- 최근 사용 이력
- 2023-03-19