맥북 설정하기
새 맥북 셋팅하면서 작성하는 문서
- old 맥북에서 new 맥북으로 이사가기
- new 맥북 쓸만하게 설정하기
old 맥북에서 new 맥북으로 이사가기
마이그레이션 지원 사용
old 맥북에서 new 맥북으로 이사갈 때에는 마이그레이션 지원을 사용하면 쉽다.
마이그레이션 지원을 사용하지 않는 경우
마이그레이션 지원을 사용하지 않고 new 맥북을 처음부터 셋팅한다면 Brewfile을 고려하자.
old 맥북에서 할 일
Brewfile 생성
brew install mac
brew bundle dump
brew bundle dump의 결과 Brewfile이 생성된다.
파일을 살펴보고 누락된 애플리케이션이 있다면 수동으로 추가해주면 된다.
이후, 이 Brewfile을 적당한 곳에 올려놓는다. 나는 github에 올려두었다.
brew cask를 평소에 잘 활용해 왔다면 Google Chrome, Firefox, Dropbox, Sequal Pro, 다양한 폰트… 등도 Brewfile에 추가될 것이다.
나중에 이 파일을 brew를 통해 실행하면 이 수많은 애플리케이션을 자동으로 설치해준다. 일일이 설치하는 것을 싫어한다면 설정하는 방법 문서를 잘 읽고 최대한 많이 추가해주자.
new 맥북에서 할 일
Xcode 설치
App Store에 들어가서 Xcode를 설치한다.
꽤 오래 걸릴 수 있으므로 가장 먼저 시작하도록 한다.
패스워드 설정
시스템 환경설정-Touch ID 및 암호
네트워크 설정
시스템 환경설정-네트워크에서 인터넷 연결 설정을 한다.
배터리 설정
시스템 환경설정-배터리-전원 어댑터에서네트워크 연결 시 깨우기를 해제한다.- 이게 선택되어 있으면 잠자기 모드를 켜놔도 맥이 금방 다시 깨어난다.
OS 업데이트
시스템 환경설정-일반-소프트웨어 업데이트에서 최신 버전으로 업데이트한다.
터미널을 열고..
bash를 기본 셸로 설정
맥 기본 셸이 짜증나는 zsh로 바뀐 이후로 번거로운 절차가 하나 추가됐다.
다음과 같이 chsh 명령을 사용해 bash를 기본 셸로 사용하도록 설정한다.
chsh -s /bin/bash
dotfiles 다운로드
dotfiles를 다운로드 받는다.
cd ~
git clone git@github.com:johngrib/dotfiles.git
.bashrc 와 .bash_profile 링크
cd ~
ln -s ~/dotfiles/.bash_profile
ln -s ~/dotfiles/.bashrc
이후 터미널을 재시작하거나, 새 탭을 열고 거기에서 작업한다.
Xcode license 동의서 읽고 확인
이걸 안 하면 brew bundle 명령을 실행할 때 설치되지 않는 것들이 있다. 어차피 해야 한다.
sudo xcodebuild -license
space 키를 입력해 아래로 스크롤하며 읽으면 된다.
내용에 동의한다면 마지막 페이지에서 agree를 입력하고 엔터 키를 누른다.
xcode-select 설치
맥에서 개발을 하려면 xcode-select가 있어야 한다. 터미널을 열고 다음 명령을 입력한다.
xcode-select --install
Homebrew 설치
다음 명령을 실행해 brew 명령어를 사용할 수 있도록 설치한다.
/bin/bash -c "$(curl -fsSL https://raw.githubusercontent.com/Homebrew/install/HEAD/install.sh)"
- 명령 출처는 https://brew.sh/ .
Brewfile 실행
작업을 시작할 때 만들어 두었던 Brewfile을 다운로드받는다.
curl -O https://raw.githubusercontent.com/johngrib/dotfiles/master/Brewfile
이후 Brewfile을 다운로드 받은 곳에서 다음과 같이 입력하면 Brewfile에 명시된 애플리케이션을 brew가 알아서 설치한다.
brew bundle
Brewfile을 잘 만들어 뒀다면 old 맥북에서 사용했던 어지간한 애플리케이션은 다 설치될 것이다.
터미널 설정
brew bundle 명령은 시간이 꽤 걸린다. 그동안 터미널 설정이나 해놓자.
터미널 컬러 스킴 설정
터미널 - 환경설정 - 프로파일 - 톱니바퀴 아이콘 - 가져오기... 에서 내 터미널 컬러 스킴 파일을 선택한다.
이후 새로 추가된 color-scheme을 기본으로 선택해 준다.
Option - Meta키 매핑
터미널 - 환경설정 - 프로파일 - 키보드에서 Option을 Meta키로 사용에 체크해준다.
hammerspoon 설정
hammerspoon 은 Brewfile을 실행할 때 함께 설치되었을 것이다.
설치되어 있지 않았다면 brew cask 로 설치해 준다.
brew install --cask hammerspoon
설정은 다음과 같이 다운로드한다.
cd ~
git clone https://github.com/johngrib/hammerspoon-config.git .hammerspoon
이후 시스템 환경설정 - 개인정보 보호 및 보안 - 손쉬운 사용 에서 hammerspoon에 체크해준다.
패스워드 관리자에 로그인
이후 입력할 비밀번호가 많으므로, 패스워드 관리자를 실행해 로그인한다.
내 경우에는 BitWarden.
BitWarden 사용이 곤란한 환경이라면 pass.
웹 브라우저 실행
Brewfile을 실행하면서 Google Chrome도 함께 설치되었을 것이다.
설치가 안 됐다면 다음 명령을 실행해 준다.
brew install --cask google-chrome
실행하고 로그인한다. 다른 일을 하는 동안 확장 프로그램 등이 알아서 동기화될 것이다.
gpg 설정
새 컴퓨터에서 사용할 새 공개키/비밀키 쌍을 생성하도록 한다.
gpg --full-generate-key
GPG 참고.
생성했다면 ~/.gitconfig 에 다음과 같이 서명할 키 아이디를 추가해 준다.
[user]
name = JohnGrib
email = 이메일 주소
signingkey = 키 아이디
[commit]
gpgsign = true
[include]
path = ~/dotfiles/.gitconfig
이후 생성된 공개 키를 github settings - SSH and GPG keys - GPG keys에 등록해 준다.
sshkey 생성
ssh-keygen
이후 생성된 공개 키(~/ssh/id_rsa.pub 파일의 내용)를 github settings - SSH and GPG keys - SSH keys에 등록해 준다.
그리고 ~/.ssh/config 파일을 생성하고 다음과 같이 추가해 준다.
Host github.com
Hostname ssh.github.com
Port 443
다음 명령어를 실행해주면 github ssh 연결에 큰 문제가 없을 것이다.
ssh -T git@github.com
dotfiles 설정
github이나 Dropbox 등에 넣어둔 dotfiles 디렉토리를 new 맥북에 다운로드 받고, 심볼릭 링크 등을 예전과 같이 연결한다. 미리 만들어 둔 셸 스크립트가 있으면 편하다.
vim 설정
- vim-plug를 설치한다.
JetBrains Toolbox 다운로드
JetBrains Toolbox를 다운받은 다음, 라이선스를 갖고 있는 IDE를 설치한다.
모든 작업이 끝나고, old 맥북에서 할 일
다음 문서를 읽고 old 맥북의 데이터를 모두 처분한다.
new 맥북 쓸만하게 설정하기
기본 설정은 끝났다. 이제 내 취향과 편의를 위한 설정을 해보자.
트랙패드, 마우스 설정
세 손가락 드래그
시스템 환경설정-손쉬운 사용-포인터 제어기-트랙패드 옵션드래그 스타일에서세 손가락으로 드래그하기를 선택한다.
마우스 포인터 사이즈 설정
시스템 환경설정 - 손쉬운 사용 - 디스플레이 - 포인터에서 커서 크기를 적절하게 조절한다.
더블 클릭 속도를 빠르게
시스템 환경설정 - 손쉬운 사용 - 포인터 제어기에서 다음을 설정한다.
이중 클릭 속도를 빠르게 한다. (오른쪽으로 조절기를 옮겨준다.)
스크롤이 항상 표시되게 한다
시스템 환경설정 - 화면 모드 - 스크롤 막대보기에서 항상을 체크한다.
finder 설정
하단 정보 메뉴 설정
finder를 실행한 다음, 상단 메뉴 보기를 선택한다.
경로 막대 보기를 선택한다.상태 막대 보기를 선택한다.
그러면 다음 이미지와 같이 파인더 아래쪽에 경로와 용량 등의 정보가 나온다.
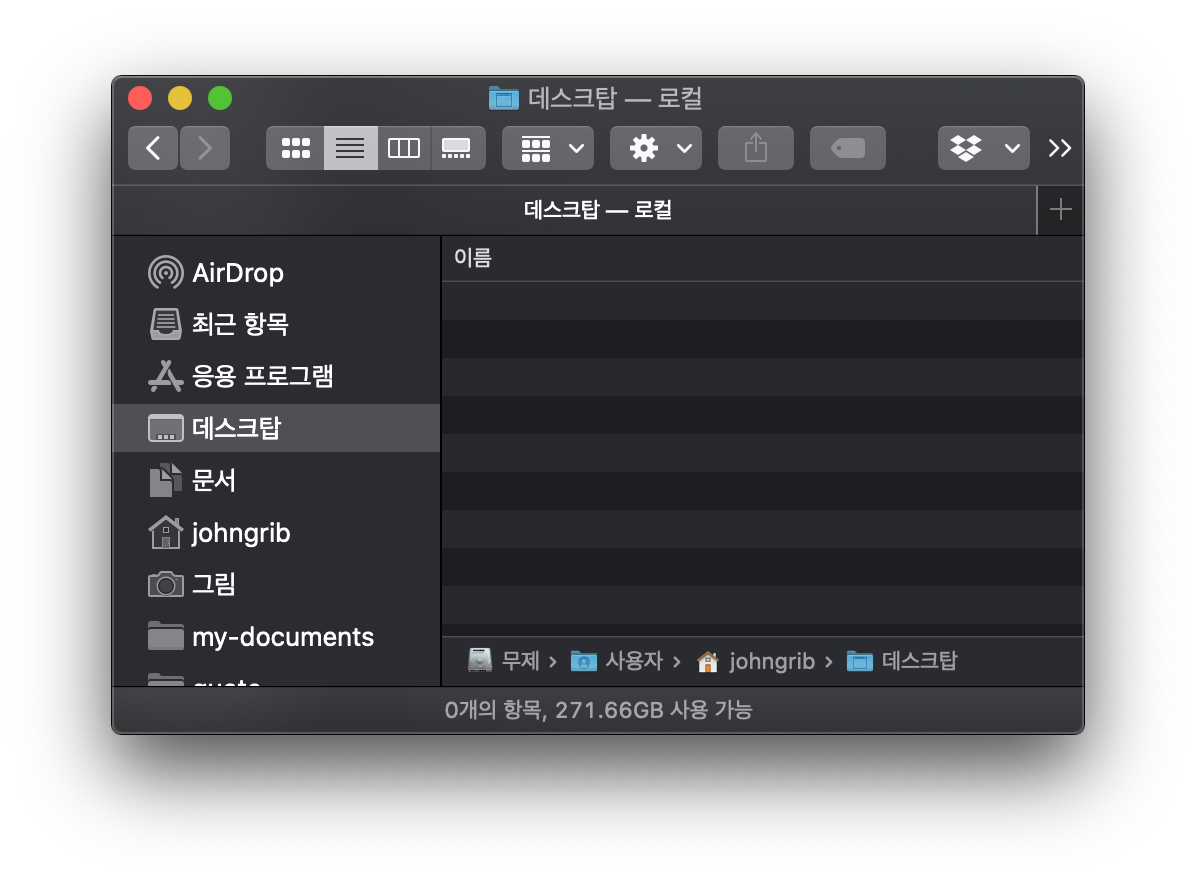
경로 막대의 경로는 더블 클릭하면 해당 위치로 한번에 이동할 수 있다.
정렬 설정
finder를 실행한 다음, 설정 - 고급 - 폴더 우선 정렬에서 윈도우에서(이름순으로 정렬 시)를 체크한다.
이렇게 하면 디렉토리/파일 여부가 정렬 최우선순위가 된다.
파일 확장자 설정
finder 설정 - 고급 - 모든 파일 확장자 보기를 체크한다.
키보드 설정
시스템 환경설정 - 키보드
키 반복 속도를 가장 빠르게 설정한다.반복 지연 시간을 가장 짧게 설정한다.
키를 꾹 누르고 있으면 매우 빠르게 반복입력되는데, 특히 방향키를 누르고 있을 때 이 설정의 효과를 체감할 수 있다.
키보드 탐색을 사용 설정한다.Tab,Shift + Tab으로 선택 메뉴를 이동할 수 있게 된다.
키보드 단축키…
디스플레이디스플레이 밝기 감소체크 해제.디스플레이 밝기 증가체크 해제.
기능 키F1, F2 등의 키를 표준 기능 키로 사용에 체크한다.
키보드 탭
Fn키 누르기를F1, F2 등의 키 보기로 설정한다.
앱 단축키
나는 Preview.app(미리보기)를 자주 사용하며, 크기 조절도 늘 사용하기 때문에 단축키를 등록해 둔다.
시스템 환경설정 - 키보드 - 단축키 - 앱 단축키에서 미리보기.app을 선택하고 다음 단축키를 등록한다.
도구->크기 조절...
텍스트 입력 - 입력 소스 - 편집…
맞춤법 자동 수정체크를 해제한다.자동으로 단어를 대문자로 시작체크를 해제한다.스페이스를 두 번 눌러 마침표 추가체크를 해제한다.스마트 인용 및 대시 사용체크를 해제한다. 반드시!
이 옵션을 선택하면 따옴표가 휘어진 모양으로 변환되는 것을 막을 수 있다.
간혹 동료 개발자와 문자열을 메신저 등으로 주고 받을 때, 따옴표가 변형되어 컴파일러가 알아보지 못하는 경우가 있는데 이 옵션을 해제하면 그런 상황을 방지할 수 있다.
큰따옴표를"abc"로 바꾼다.작은따옴표를'abc'로 바꾼다.
사운드 설정
시스템 환경설정-사운드에서메뉴 막대에서 음량 보기를 체크한다.
메뉴 막대에 음량 아이콘이 표시된다.
사용자 인터페이스 사운드 효과 재생을 체크 해제한다.
이 설정을 해제하면 화면 스크린샷을 찍을 때 "찰칵" 소리가 나지 않게 된다.
iCloud 설정
시스템 환경설정 - Apple ID - iCloud Drive에서 데스크탑 및 문서 폴더를 체크 해제한다.
메뉴바 아이콘 간격 조정
다음 명령을 실행하고 컴퓨터를 재부팅하면 스크린 최상단 메뉴바 아이콘들의 간격이 지정한 픽셀만큼 좁혀준다.
# 간격을 5 픽셀로 줄인다
defaults -currentHost write -globalDomain NSStatusItemSelectionPadding -int 5
defaults -currentHost write -globalDomain NSStatusItemSpacing -int 5
- before
- after
메뉴바에 아이콘을 많이 올려놓고 쓰는 편이라면 이 설정이 도움이 된다.
배치된 윈도우에 여백 포함
macOS Sequoia (2024년 9월)부터 추가된 설정.
시스템 환경설정 - 데스크탑 및 Dock - 윈도우 - 배치된 윈도우에 여백 포함을 체크 해제한다.

