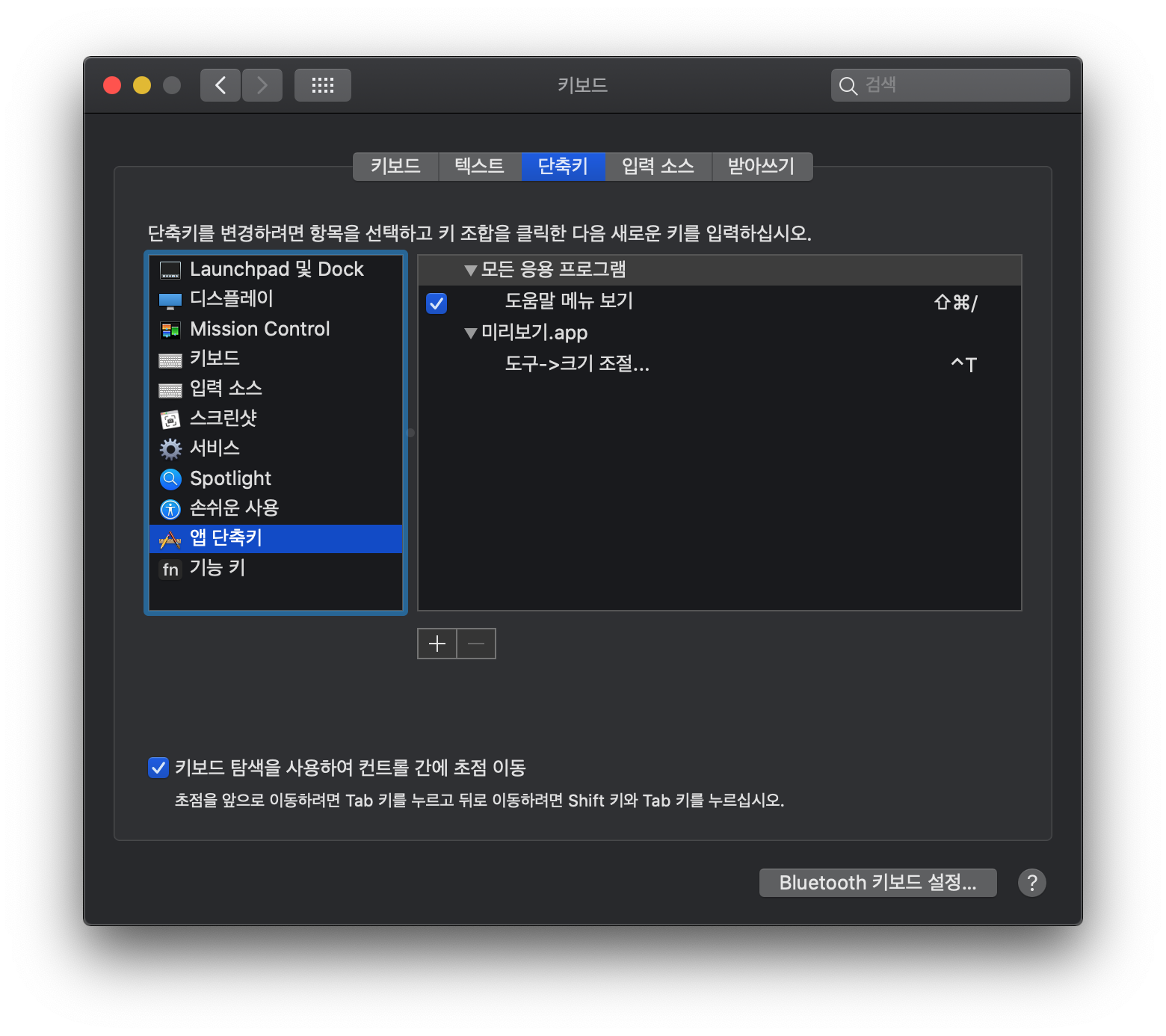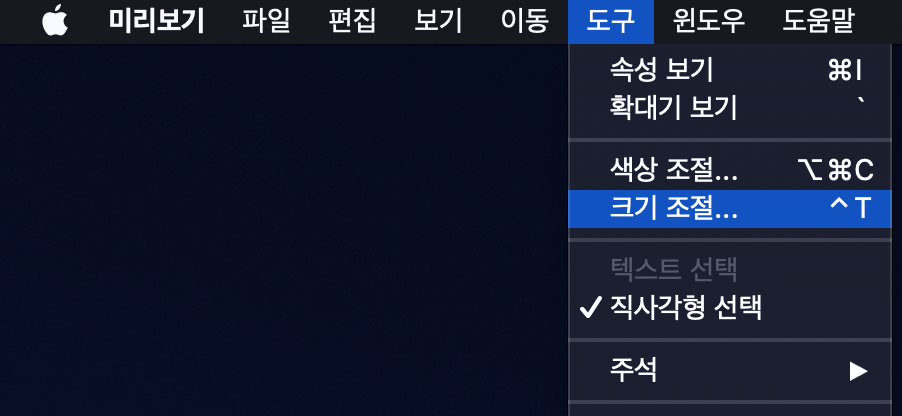기호
시스템 기본 단축키
일반
| 단축키 |
설명 |
종료 |
숨김 |
⌘-H |
hide. 현재 활성화된 앱 윈도우를 숨긴다. |
|
O |
⌘-M |
minimize. 현재 활성화된 앱 윈도우를 Dock으로 최소화한다. |
|
O |
⌘-W |
window close. 활성화된 앱 윈도우를 종료한다. |
O |
|
⌘-⌥-W |
활성화된 앱의 모든 윈도우를 종료한다. |
O |
|
⌘-Q |
quit. 활성화된 앱을 종료한다. |
O |
|
⌥-⌘-⎋ |
앱 강제 종료. |
O |
|
⌘-⇧-⌥-⎋ |
전면에 있는 앱 강제 종료. |
O |
|
스크린샷
- 파일로 저장할 경우 기본 경로는 데스크탑이다.
- Dropbox를 사용한다면, 데스크탑이 아니라 Dropbox 디렉토리에 저장될 수 있다.
- 영역을 선택하는 경우
esc키로 취소할 수 있다.space키를 누르면 윈도우/메뉴를 선택해 스크린샷을 찍을 수 있다.
| 단축키 |
저장 |
범위 |
⇧-⌘-3 |
파일 |
화면 |
⇧-⌘-^-3 |
클립보드 |
화면 |
⇧-⌘-4 |
파일 |
영역 선택 |
⇧-⌘-^-4 |
클립보드 |
영역 선택 |
⇧-⌘-6 |
파일 |
Touch bar |
시스템
| 단축키 |
설명 |
^-⌘-⏻ |
강제 재부팅 |
⇧-^-⌥-⏻ |
smc 초기화 (배터리가 있는 맥북 계열에서만 작동) |
⇧-⌘-Q |
사용자 계정 로그아웃 |
⌥-⇧-⌘-Q |
강제로 사용자 계정 로그아웃 |
문서 편집
삭제
| 단축키 |
설명 |
비슷한 Vim 명령 |
fn-⌫ |
Delete. 오른쪽으로 삭제한다. |
x |
^-D |
Delete. 오른쪽으로 삭제한다. |
x |
^-H |
왼쪽으로 삭제한다. |
X |
⌥-⌫ |
커서 왼쪽의 단어를 삭제한다. |
db |
^-K |
현재 커서 위치에서 라인 마지막 글자까지 삭제한다. |
D |
⌘-⌫ |
현재 커서 위치에서 라인 처음 글자까지 삭제한다. |
d0 |
이동
| 단축키 |
설명 |
비슷한 Vim 명령 |
^-A |
현재 라인의 처음으로 이동한다. |
0 |
^-E |
현재 라인의 마지막으로 이동한다. |
$ |
^-F |
오른쪽으로 이동한다. |
l |
^-B |
왼쪽으로 이동한다. |
h |
^-P |
위로 이동한다. |
k |
^-N |
아래로 이동한다. |
j |
^-T |
커서 좌우의 글자를 바꾼다. |
xp |
스타일
| 단축키 |
설명 |
⌘-T |
서체 윈도우 보기 토글 |
⌘-B |
볼드체 |
⌘-I |
이탤릭체 |
⌘-U |
밑줄 토글 |
기타
| 단축키 |
설명 |
^-⌘-D |
선택한 단어를 사전에서 찾아본다. |
Finder 단축키
| 단축키 |
설명 |
⇧-⌘-G |
경로를 입력할 수 있는 입력칸을 보여준다. |
⌘-I |
info. 선택한 파일의 정보를 본다. |
⇧-⌘-D |
desktop. 데스크탑 디렉토리를 연다. |
⇧-⌘-F |
files. 나의 모든 파일 보기를 연다. |
⇧-⌘-H |
home. 사용자의 HOME 경로를 연다. |
⌥-⌘-L |
downLoad. 다운로드 디렉토리를 연다. |
⌥-⌘-P |
아래쪽의 full path 경로 표시를 토글한다. 켜는 게 좋다. |
⇧-⌘-N |
새로운 디렉토리를 만든다. |
⌘-T |
탭을 만든다. |
⌘-up |
현재 디렉토리를 포함하는 부모 디렉토리를 연다. |
⇧-⌘-. |
숨겨진 파일 보기/숨기기 토글. |
단축키 변경
시스템 기본 단축키를 변경하기
단축키가 없는 기능에 단축키를 등록하기
화면 상단 풀다운 메뉴에서 특정 기능을 선택할 수 있다면, 단축키로 등록할 수 있다.
시스템 환경설정 - 키보드 - 단축키 - 앱 단축키에서 단축키를 등록할 앱을 선택한다.- 등록할 기능까지 도달하는 메뉴를 순서대로 나열하고
->로 연결한다.
예를 들어 "미리보기.app"의 상단 메뉴 도구 안에 있는 크기 조절...을 등록하고 싶다면 다음과 같이 도구->크기 조절...로 작성한 다음 단축키를 등록하면 된다.
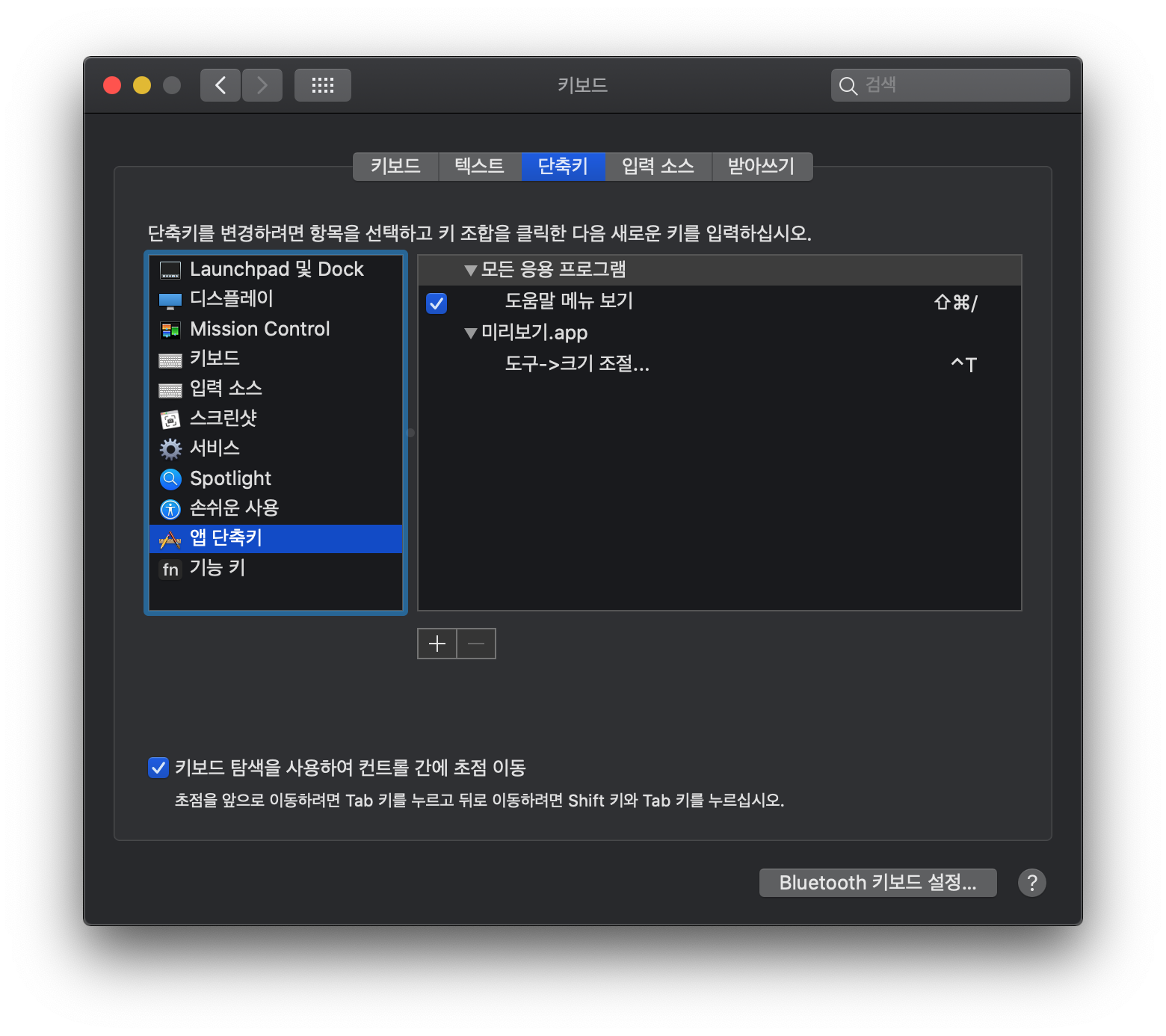
그러면 다음과 같이 등록한 단축키를 사용할 수 있게 된다.
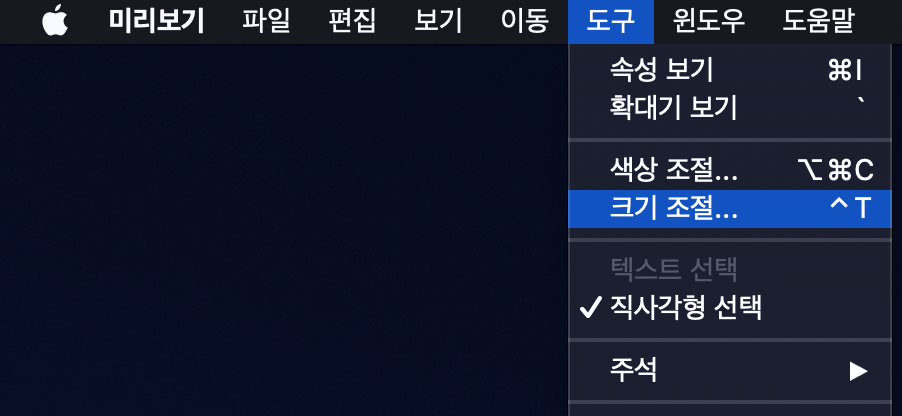
Links