내가 웹 브라우저를 사용하는 방법
적절한 익스텐션을 사용한다
Vimium
- Vimium (chrome)
- Vimium-ff (firefox)
- Firefox용 Vimium은 단축키 설정을 변경할 수 없고, 한 가지 기본 단축키만 제공한다.
Vimium은 Vim 과 유사한 키 바인딩으로 다양한 웹 브라우저 조작 기능을 제공한다.
기능이 50가지가 넘어가므로, 수시로 ?를 입력해 도움말을 보면서 필요한 기능을 찾아보면 된다.
단순히 마우스를 안 쓰게 되는 것 이상의 강력한 기능들이 많으니 익숙해지면 좋다.
대부분의 기능은 Vim의 상식 선에서 동작한다. 즉, Vim을 알고 있다면 별로 외울 것이 없고 자연스럽게 사용할 수 있다.
마우스 안 쓰고 클릭하기
Vimium의 가장 강력한 기능은 f와 F이다.
웹 브라우저를 사용하다 f를 누르면 다음과 같이 클릭 힌트가 나타난다.
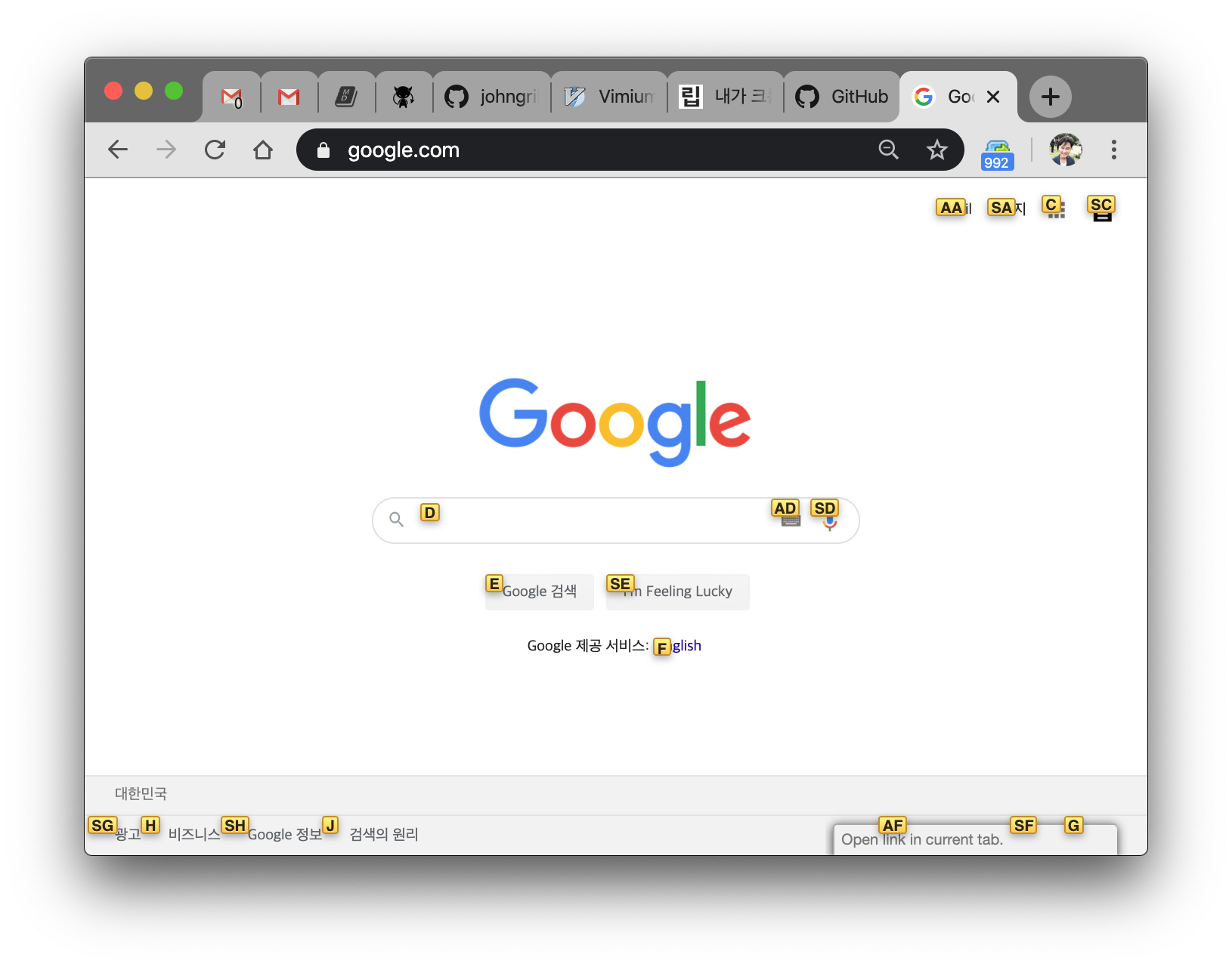
클릭하고 싶은 곳의 힌트를 보고 키보드로 입력하면, Vimium이 해당 항목을 클릭해주는 방식이다.
위의 화면에서는 키보드의 d를 누르면 검색 입력칸을 클릭하는 효과가 난다.
F는 f와 비슷하지만 "새 탭에서 열기"로 클릭을 해준다.
마우스 안 쓰고 스크롤하기
Vimium은 Vim과 비슷한 키 바인딩을 활용한 스크롤 기능을 제공한다.
| 입력 | 기능 |
|---|---|
j |
아래로 스크롤 |
k |
위로 스크롤 |
d |
반 페이지 아래로 스크롤 |
u |
반 페이지 위로 스크롤 |
gg |
최상단으로 스크롤 |
G |
최하단으로 스크롤 |
h |
왼쪽으로 스크롤 |
l |
오른쪽으로 스크롤 |
zH |
가장 왼쪽으로 스크롤 |
zL |
가장 오른쪽으로 스크롤 |
열려 있는 탭을 검색해 이동하기
Vimium의 T를 사용하면 현재 열려 있는 탭을 검색할 수 있다.
- 검색어를 입력하면 실시간으로 필터링된다.
- 화살표로 위아래 이동하는 것도 가능하다.
- 나는
space키를T와 똑같이 기능하도록 등록해 두었다.(Vimium Options-Custom key mappings에서 설정)map <space> Vomnibar.activateTabSelection
웹 브라우저를 사용하다 space를 누르면 다음과 같이 탭 선택기가 열린다.
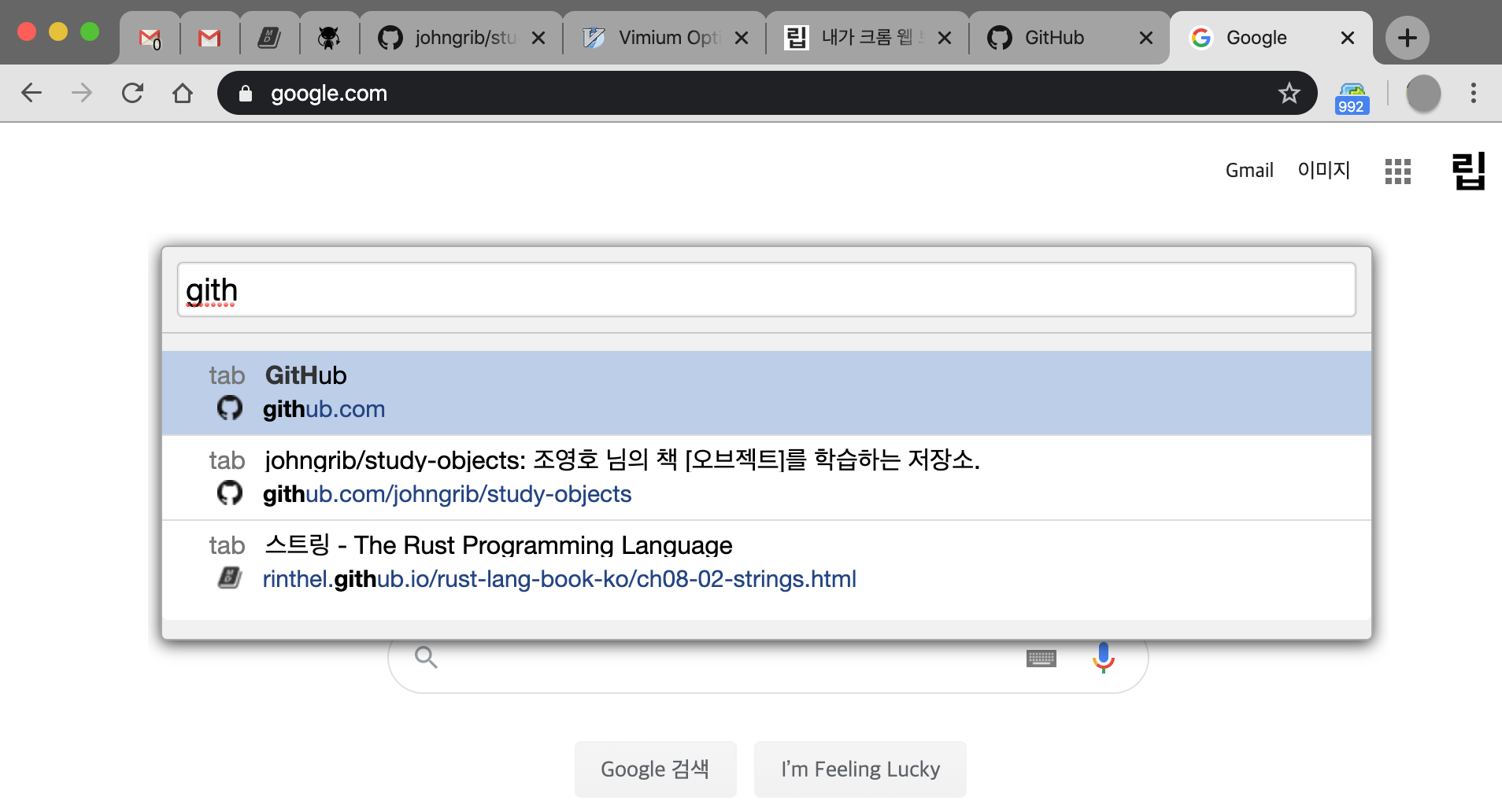
상위 url 경로로 이동하기
gu를 입력하면 상위 경로 url로 이동한다.
현재 페이지가 https://github.com/johngrib/johngrib.github.io/ 일 때, gu를 입력하면…
https://github.com/johngrib/ 로 이동한다는 뜻이다.
gU를 입력하면 최상위 경로 url로 이동한다.
현재 페이지가 https://github.com/johngrib/johngrib.github.io/ 일 때, gU를 입력하면…
https://github.com/ 로 이동한다는 뜻이다.
Tab Wrangler
탭을 자동으로 종료하고 검색하기
Tab Wrangler를 사용하면 일정 시간 이상 들어가지 않은 탭을 자동으로 닫아주고, 자체 히스토리에 기록한다.
물론 단축키를 등록해 수동으로 닫고 기록하는 방법도 있다. 나는 다음과 같이 설정해 두었다.
option-s: 현재 탭을 닫고 탭 랭글러에 저장- 다시 볼 필요가 없는 탭은
command-w로 닫는다. - 다시 볼 탭은
option-s로 닫는다.
- 다시 볼 필요가 없는 탭은
option-a: 탭 랭글러 검색.
웹 브라우저를 사용하다가 option - a를 누르면 다음과 같이 탭 랭글러가 열린다.
검색 입력에 커서가 있으므로 곧바로 검색을 할 수 있다.
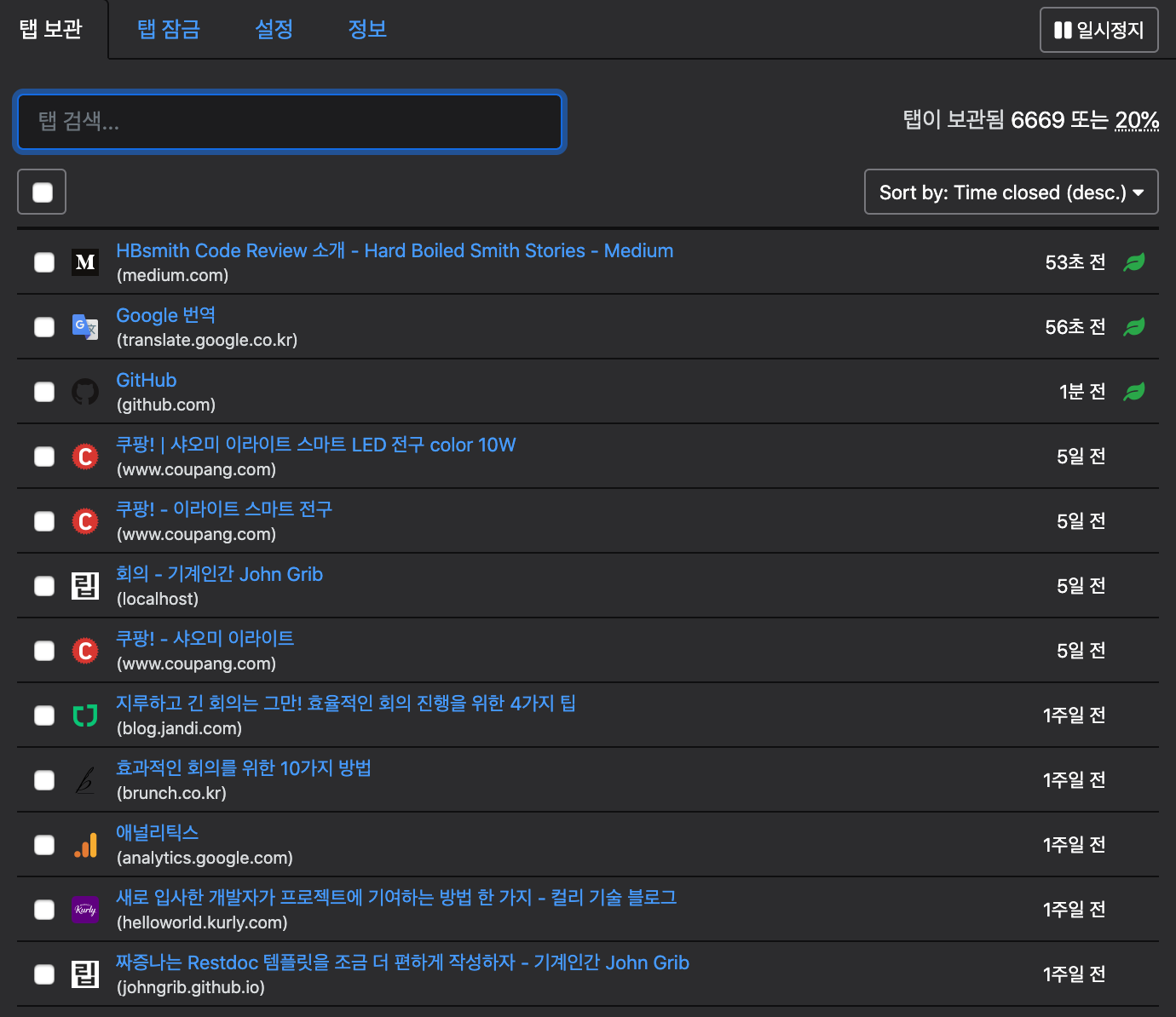
상세 설정
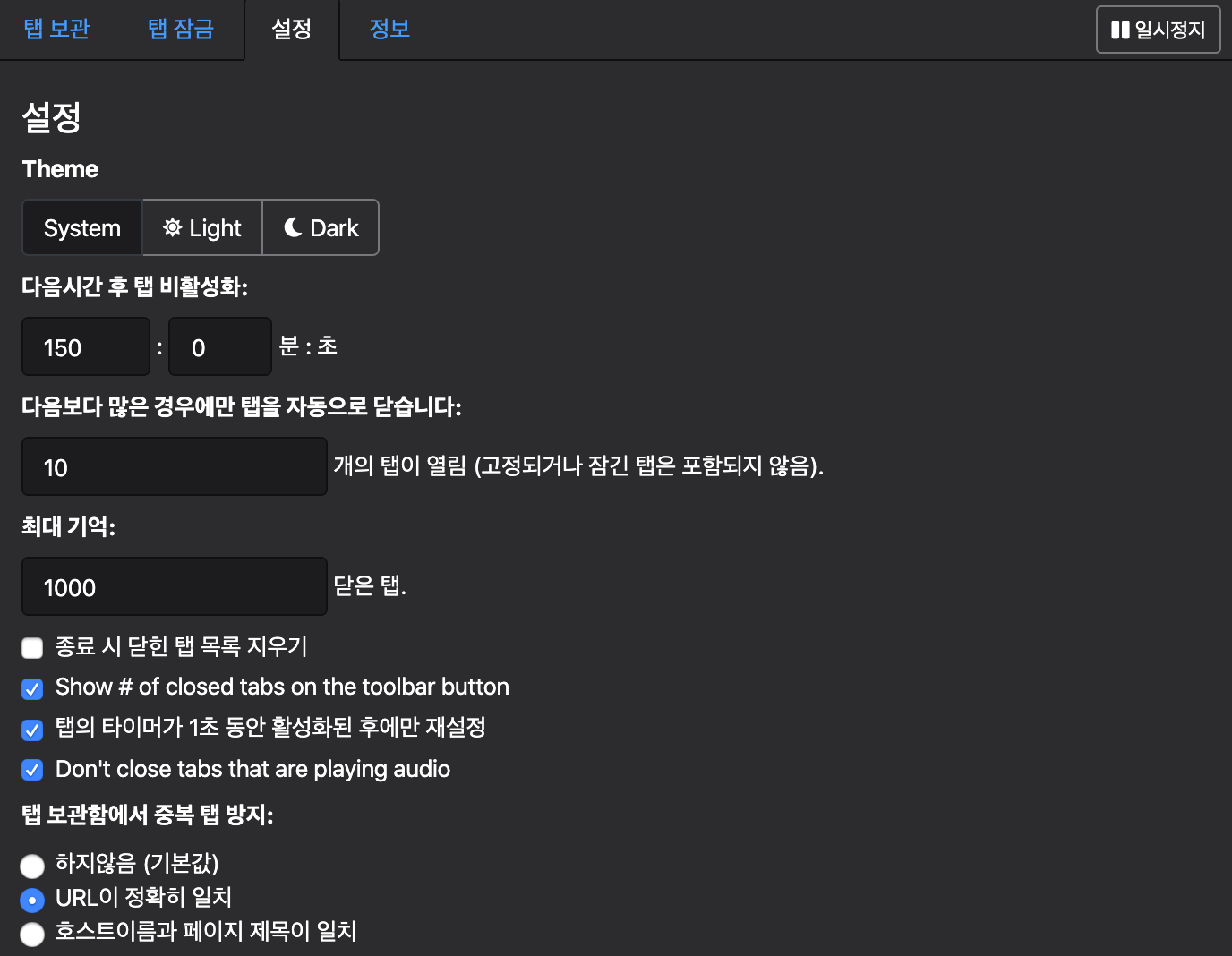
- 들어가지 않은 지 2시간 반이 지난 탭을 탭 랭글러가 수거하게 해 두었다.
- 탭이 10개 이상인 경우에만 탭을 수거하게 했다.
- 히스토리 사이즈는 1,000(최대값)으로 한다.
- 1초 활성화 옵션은 탭 이동을 통해 잠시 스쳐 지나간 탭의 타이머를 갱신하지 않게 해준다.
Firefox
상단 베젤 높이 줄이기
about:config에서browser.compactmode.show를true로 바꾸면, customize toolbar에서density를compact로 바꿀 수 있다.
함께 읽기
- [[web-browser-vim]]