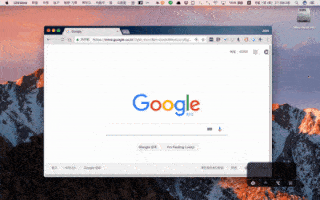Hammerspoon 튜토리얼 01 - 윈도우 힌트와 이동
윈도우즈에는 있으나 맥에는 없는 그것
윈도우 힌트 기능을 사용해 봅시다
이전 글의 마지막에서는 단축키에 앱 활성화 기능을 붙여 보았습니다.
자주 사용하는 앱 9개 정도를 골라 단축키를 바인딩하면 무척 편리하게 사용할 수 있습니다.
이번에는 앱 활성화와 함께 사용하기 좋은 기능인 windowHints를 사용해 봅시다.
hs.hotkey.bind({'shift'}, 'F1', hs.hints.windowHints)
init.lua를 리로드한 다음 shift+f1 키를 입력해 보면 다음과 같은 화면이 나타납니다.
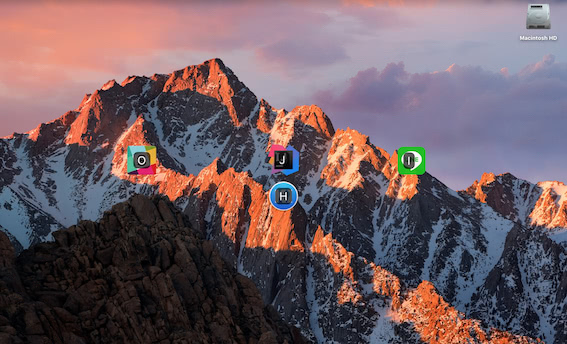
현재 제 맥북에서 실행 중인 앱들의 아이콘이 키 힌트와 함께 나타난 것이라 보면 됩니다.
이 상태에서
o를 누르면 Slackj를 누르면 IntelliJ IDEAi를 누르면 Line 메신저h를 누르면 Kitematic 이 활성화됩니다.
아직 실행되지 않은 앱은 힌트에 나타나지 않으므로 launchOrFocus를 완전히 대체하지는 못합니다. 그러나 많은 수의 앱을 실행시켜 둔 상태에서 cmd+tab의 사용이 불편할 때에는 꽤 도움이 될 수 있습니다.
힌트 문자 변경
추가로, 힌트에 사용되는 키 입력이 마음에 들지 않는다면 아래와 같은 방법으로 변경할 수 있습니다.
hs.hints.hintChars = {'1', '2', '3', '4', 'Q', 'W', 'E', 'R'}
hs.hotkey.bind({'shift'}, 'F1', hs.hints.windowHints)
위와 같이 하면 1, 2, 3, 4, Q, W, E, R이 힌트 키로 나오게 됩니다. 즉 힌트 키를 왼손으로만 입력하는 것이 가능해집니다. shift+F1을 입력한 다음 h나 i 등을 입력하는 것보다 더 빠르고 쉽게 사용할 수 있겠죠.
윈도우를 이동시켜 봅시다
Hammerspoon을 잘 사용하려면 API 문서를 찾아 읽고 제공된 함수들을 잘 조합해야 합니다. 일반적인 프로그래밍 작업과 별다를 바 없어요. 위에서 사용해 본 힌트 기능처럼 UI까지 잘 구현된 경우는 예외적인 케이스라 할 수 있습니다.
이번에는 Hammerspoon API를 조합해서 활성화된 윈도우를 현재 화면의 위/아래/양/옆으로 이동시키는 기능을 만들어 봅시다.
Windows에 익숙하다면 활성화된 윈도우를 화면의 절반 사이즈로 조절하고 좌우로 이동시키는 win+←, win+→ 단축키를 알고 있을 것입니다. 저는 맥북을 처음 쓰기 시작했을 때 이 단축키가 없어서 굉장히 불편했습니다. 맥에서 이런 기능을 사용하려면 slate나 Spectacle 같은 앱을 다운받아 사용해야 합니다.
그러나 Hammerspoon을 사용하면 아래와 같은 코드로 같은 기능을 비교적 쉽게 구현할 수 있습니다.
local function move_win_to_left()
local win = hs.window.focusedWindow() -- 현재 활성화된 앱의 윈도우
local frame = win:frame()
local screen = win:screen():frame() -- 현재 화면
frame.x = screen.x
frame.y = screen.y
frame.w = screen.w / 2 -- width를 화면의 1/2 로 조정
frame.h = screen.h
win:setFrame(frame)
end
local function move_win_to_right()
local win = hs.window.focusedWindow()
local frame = win:frame()
local screen = win:screen():frame()
frame.x = screen.x + (screen.w / 2) -- 윈도우의 x 좌표를 화면 width의 1/2 로 조정
frame.y = screen.y
frame.w = screen.w / 2 -- width를 화면의 1/2 로 조정
frame.h = screen.h
win:setFrame(frame)
end
hs.hotkey.bind({'option', 'shift'}, 'left', move_win_to_left)
hs.hotkey.bind({'option', 'shift'}, 'right', move_win_to_right)
이제 option+shift+←와 option+shift+→을 입력해 보면 활성화된 앱을 좌우로 이동시킬 수 있습니다.
다음은 option+shift+← 으로 크롬을 이동시킨 결과를 찍은 것입니다.
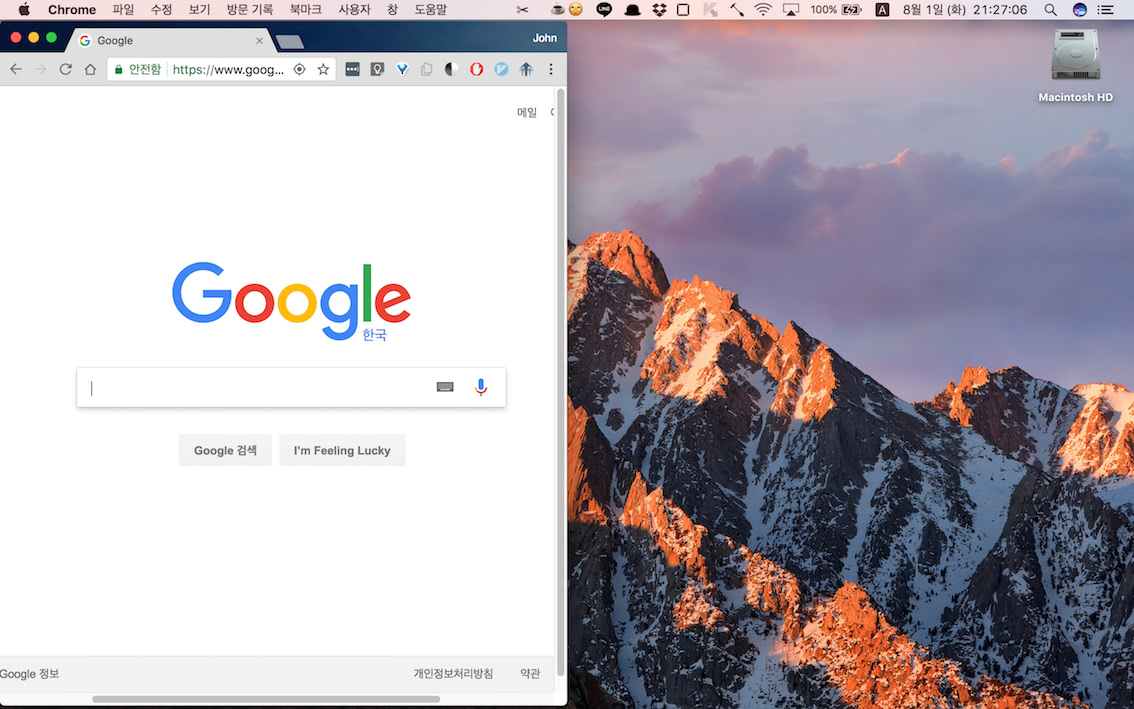
윈도우를 다양한 방향으로 이동시켜 봅시다
좌우로 움직이게 하는 건 꽤 괜찮은 기능이지만, 썩 만족스러운 것은 아닙니다. 왼쪽 위, 오른쪽 아래로 움직인다든가 하는 기능이 들어가면 모니터를 조금 더 효율적으로 사용할 수 있을 것 같습니다.
그래서 아래와 같이 설정해보았습니다.
local function move_win(xx, yy, ww, hh)
return function()
local win = hs.window.focusedWindow()
local f = win:frame()
local max = win:screen():frame()
f.x = max.w * xx
f.y = max.h * yy
f.w = max.w * ww
f.h = max.h * hh
win:setFrame(f)
end
end
local mod = {'option', 'shift'}
hs.hotkey.bind(mod, '1', move_win(0, 1/2, 1/2, 1/2))
hs.hotkey.bind(mod, '2', move_win(0, 1/2, 1, 1/2))
hs.hotkey.bind(mod, '3', move_win(1/2, 1/2, 1/2, 1/2))
hs.hotkey.bind(mod, '4', move_win(0, 0, 1/2, 1))
hs.hotkey.bind(mod, '5', move_win(0, 0, 1, 1))
hs.hotkey.bind(mod, '6', move_win(1/2, 0, 1/2, 1))
hs.hotkey.bind(mod, '7', move_win(0, 0, 1/2, 1/2))
hs.hotkey.bind(mod, '8', move_win(0, 0, 1, 1/2))
hs.hotkey.bind(mod, '9', move_win(1/2, 0, 1/2, 1/2))
대충 짠 코드이니, 그대로 사용하기보다는 자신의 취향에 맞게 코드를 다듬어 보시길 권합니다.
이렇게 하면 option+shift+숫자의 조합으로 윈도우를 좌/우/대각선 방향으로 모두 움직일 수 있고, 전체화면으로 사이즈를 조정하는 것도 가능합니다.